
ブログのアイコンをChatGPTのDALL-E 3を使って生成したいんだけど、イマイチ上手くいかない…。うまく作る方法を教えて!
こんな疑問にお答えします。
本記事では、ChatGPTのDALL-E 3を使って初心者でも簡単にアイコン画像を生成する手順を、丁寧に説明していきます。
それでは行きましょう!
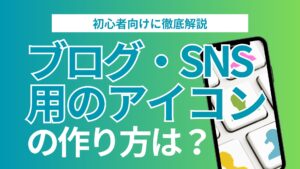
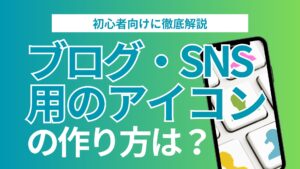
DALL-E 3とは?ChatGPTとの連携でアイコンを作成
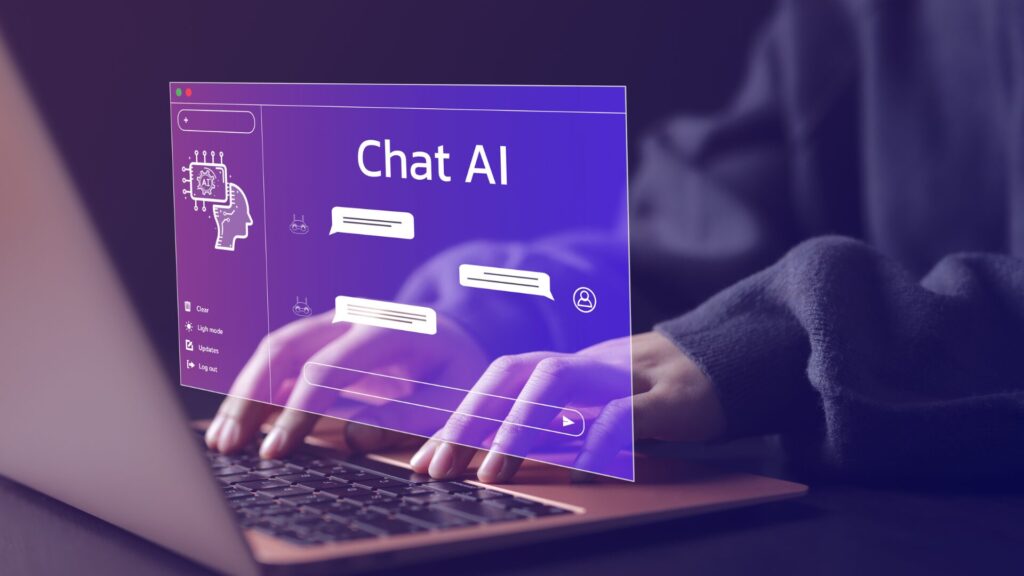
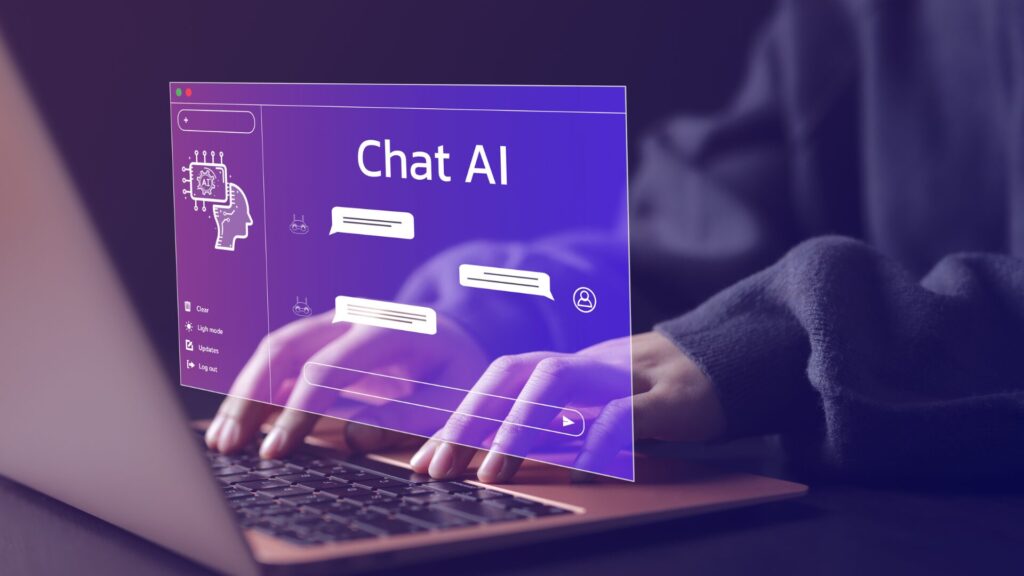
まずは、DALL-E 3について簡単に説明します。
DALL-E 3は、OpenAIが提供する高度な画像生成AIになります。
ChatGPTで『GPT-4o』を選択したチャット内で、テキストプロンプト(文字による指示)を入力すると、それに基づいた画像を生成してくれます。



ChatGPTを通じてDALL-E 3にアクセスでき、簡単にアイコン画像を作成できるよっていうことですね!
DALL-E 3の特長
DALL-E 3の特長は下記になります。
- 高精度な画像生成:入力したテキストに忠実な画像を生成。
- ユーザーフレンドリー:直感的な操作が可能。
- 無限の創造力:あなたの想像力を超えるアイコンが作成可能。
DALL-E 3は、MidjourneyやStable Diffusionのように、英単語による複雑なプロンプト(指示文)を入力せずに特にデザインの知識がなくても、プロのような画像を簡単に作成できる点が大きな魅力です。
しかもチャット形式(会話形式)で作れるというのが、他には無いメリットです。



生成したイラストを変えたかったら、チャットに追加で指示文を出すだけで画像を簡単に作り替えてくれますよ!
ChatGPTを使ったDALL-E 3でのアイコン生成の準備
まだChatGPTのアカウントを作成してない方は、OpenAIでアカウントを作成しましょう。
それでは、アカウント作成から有料版までのアップグレード方法について解説していきます。
登録するメールアドレスを入力し、「続ける」の緑のボタンをクリックします。
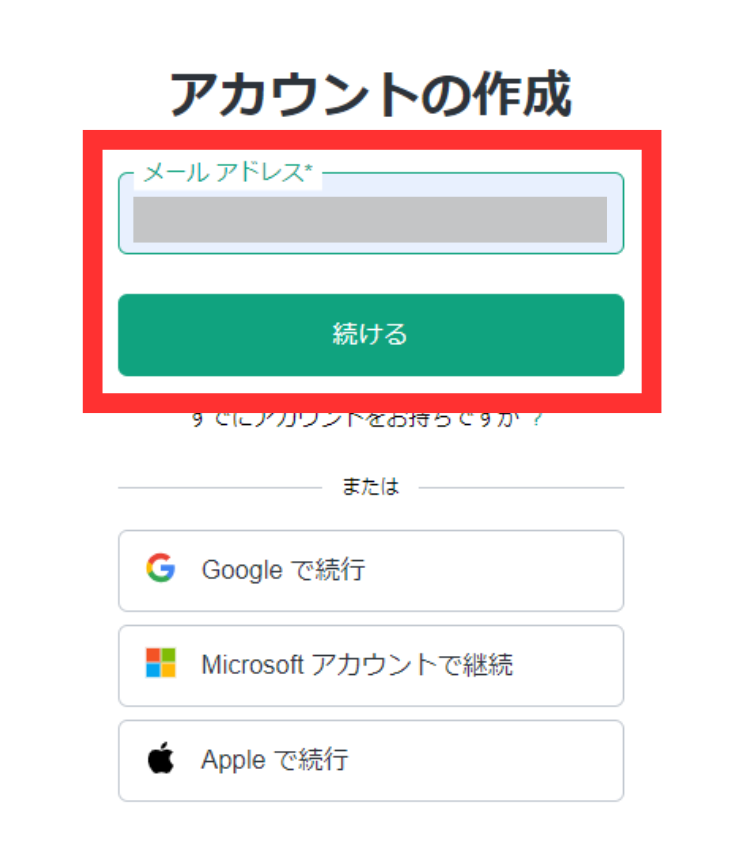
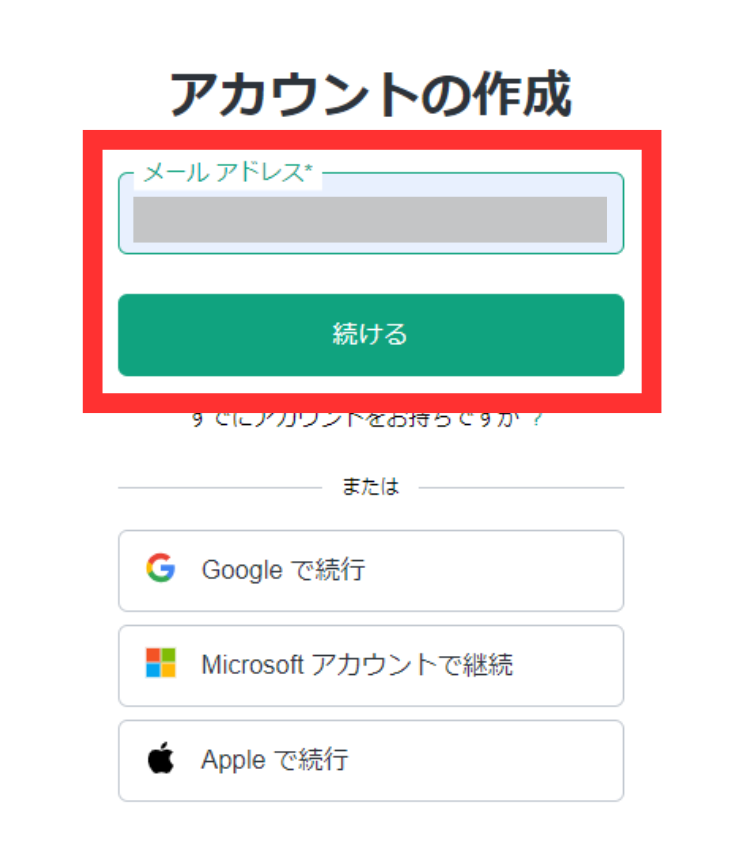
続いて、パスワードを設定します。
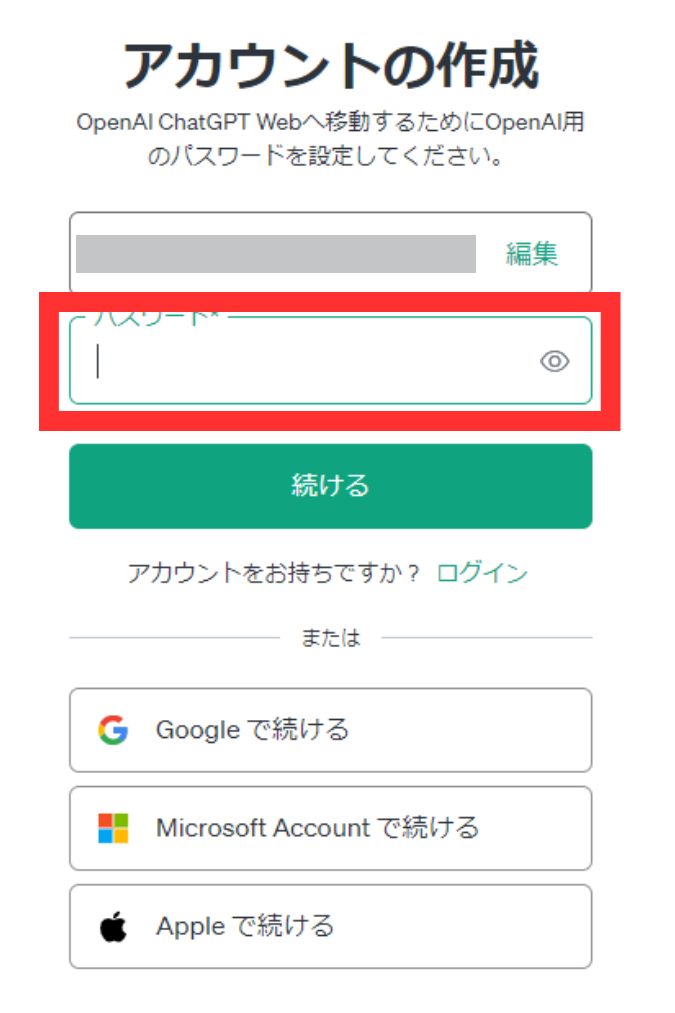
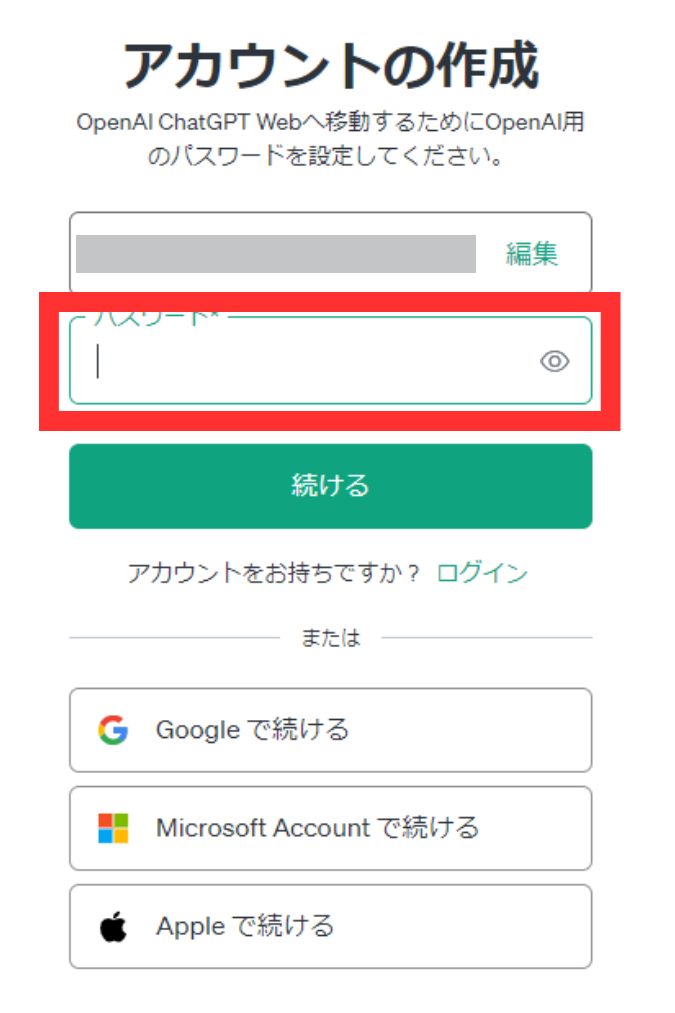
パスワードの設定は12文字以上になります。
後ほど再びログインするときに必要になりますので、メモを取っておきましょう。
入力したら「続ける」をクリックします。
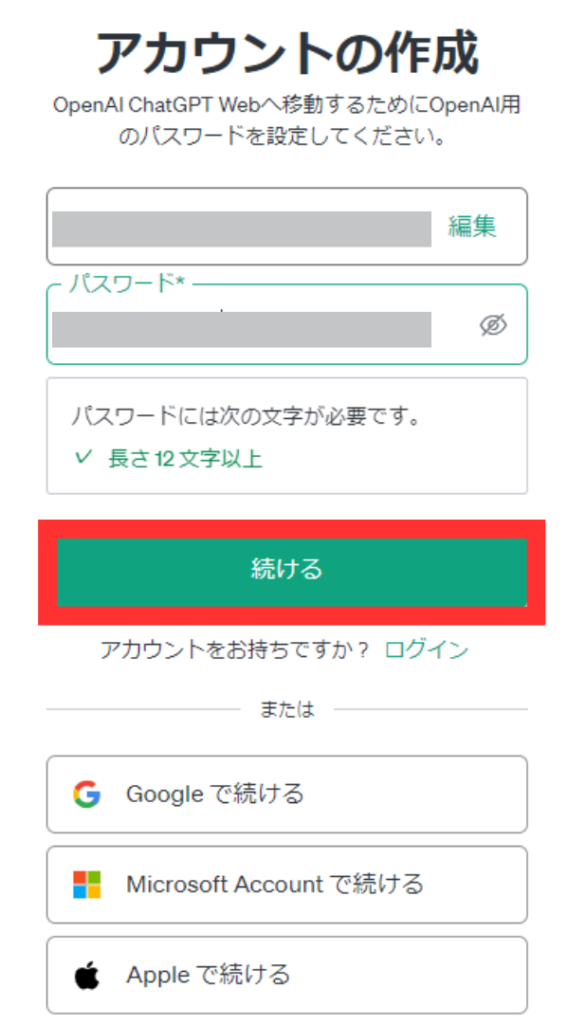
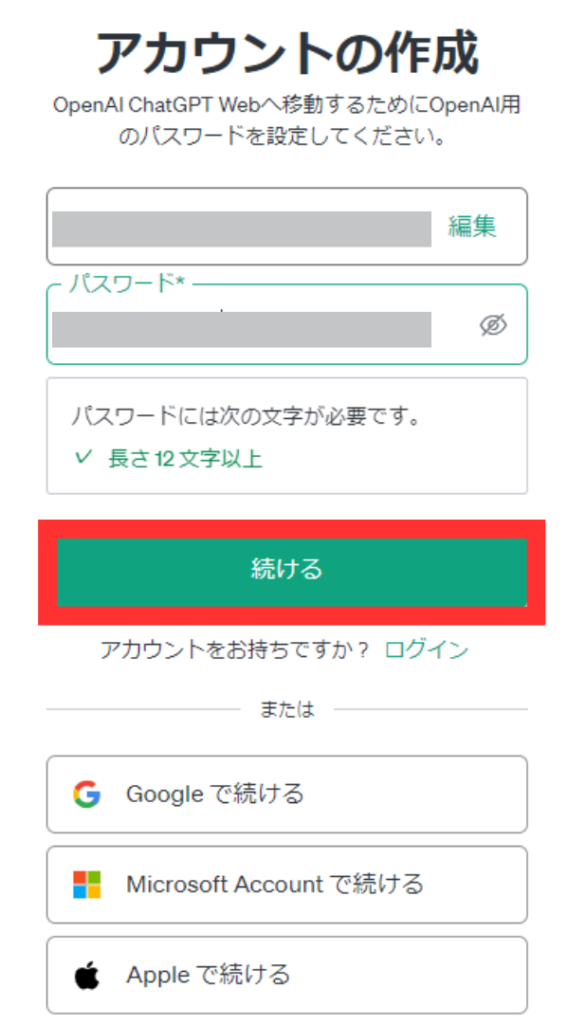
登録したメールアドレス(Googleアカウント/Microsoftアカウント/Appleアカウント)がOpenAIのID代わりになりますので、メールアドレス認証を行います。
下記の画面が出たら、先ほど登録したメールアドレスに認証メールが送信されていますので、メールのボックスを開きましょう。
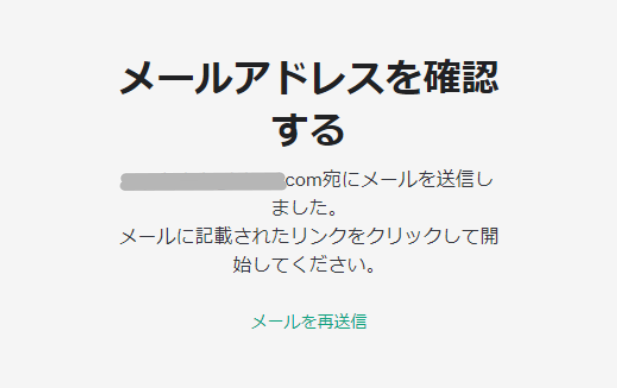
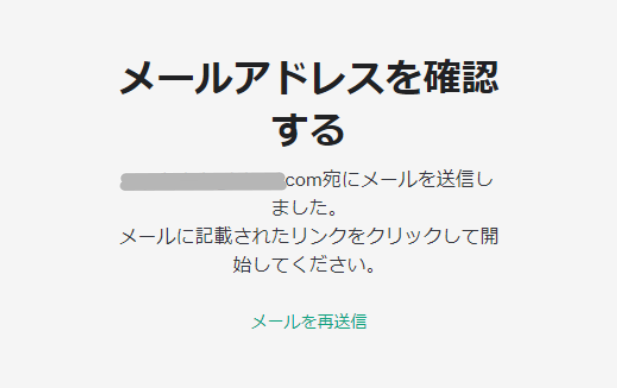
support@openai.cimから来たメールを開き、「メールアドレスの確認」の緑色のボタンをクリックします。
これで認証は完了です。
続いてChatGPTにログインします。
ChatGPTのサイトに入り、下記の「ログイン」をクリックします。
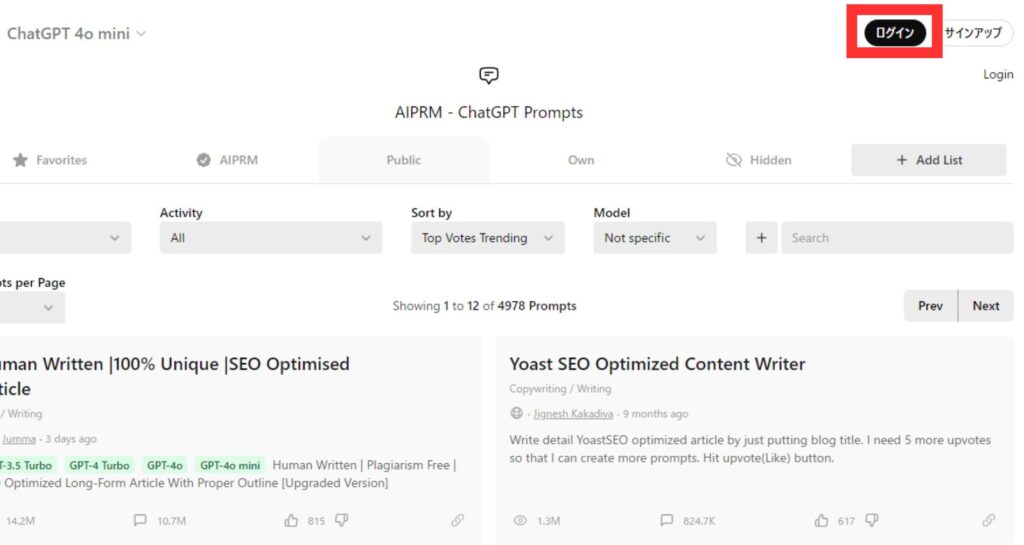
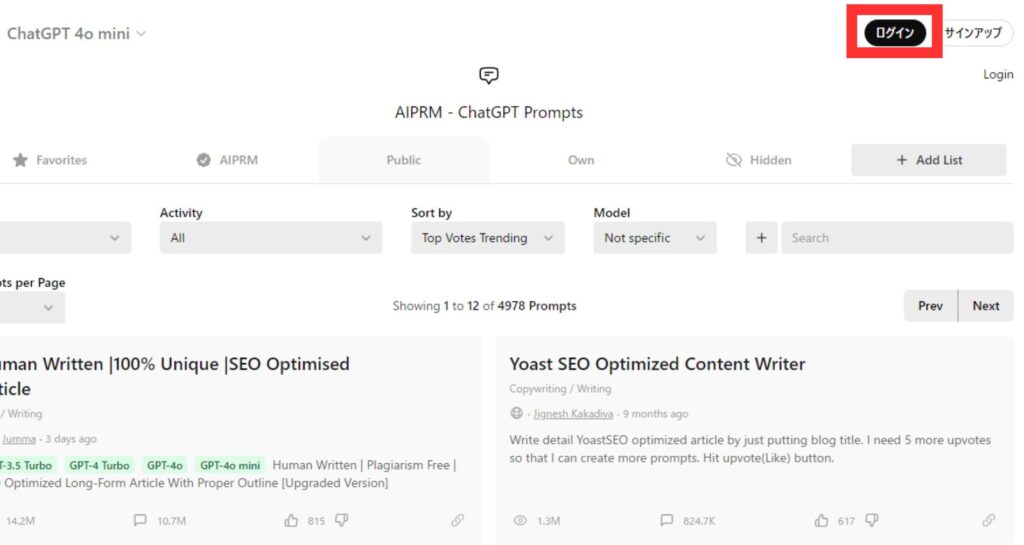
認証した「メールアドレス」を入力し「続ける」をクリックします。
また先ほど設定した12文字以上の「パスワード」の入力して下さい。
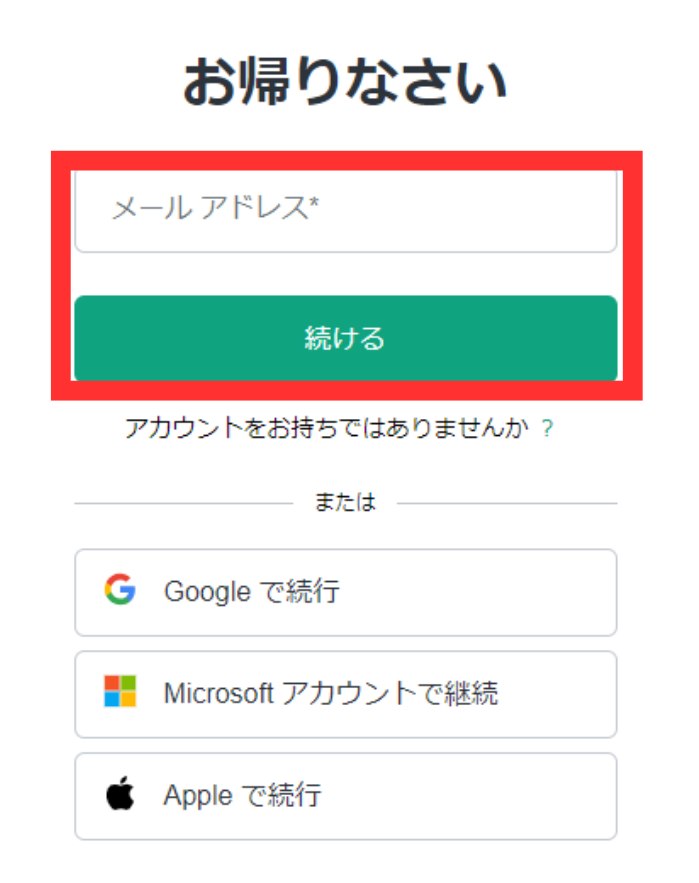
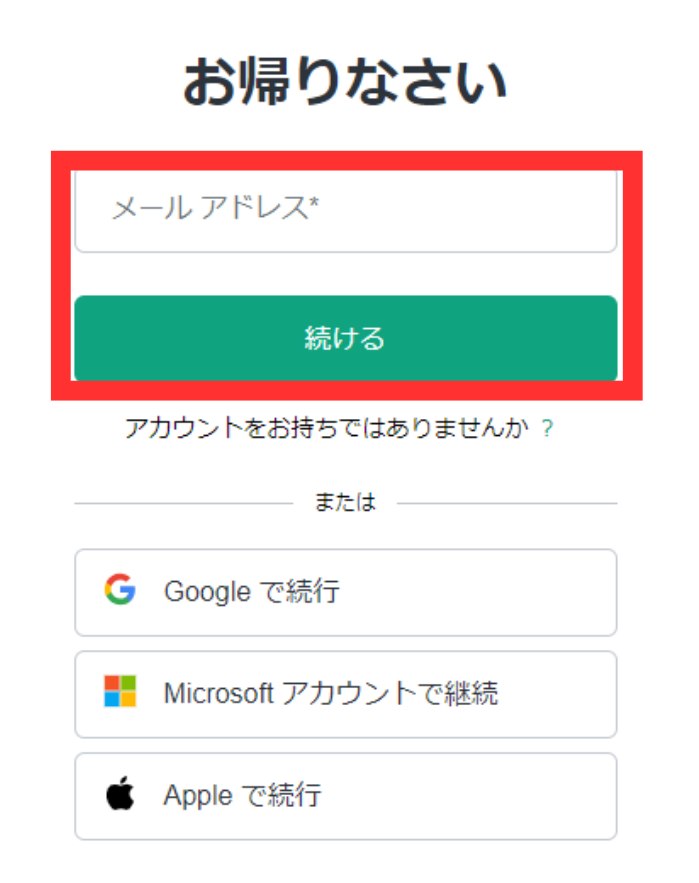
下記のような画面になり「それでは始めましょう」をクリックすれば、ChatGPTの無料版を使うことができます!
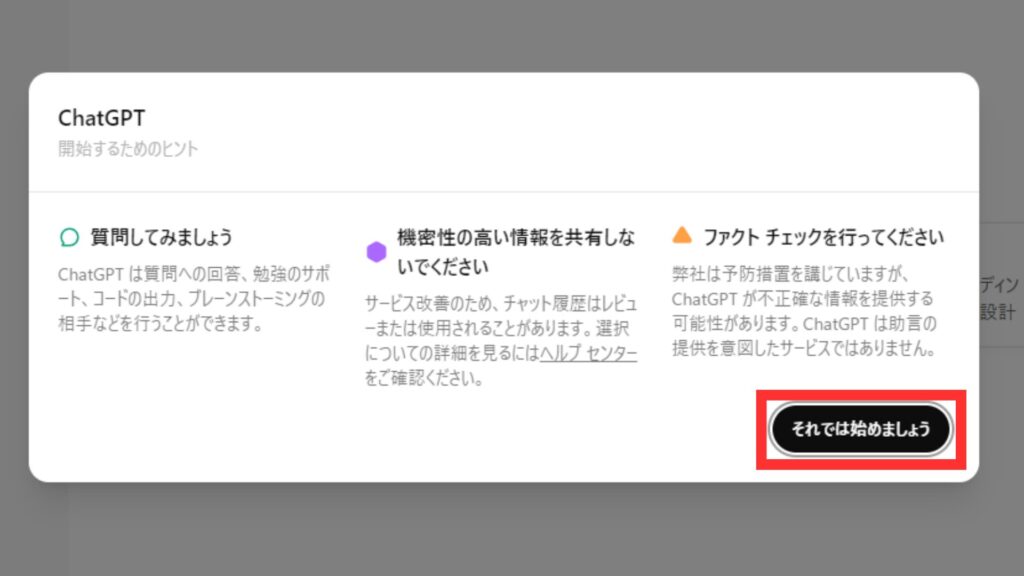
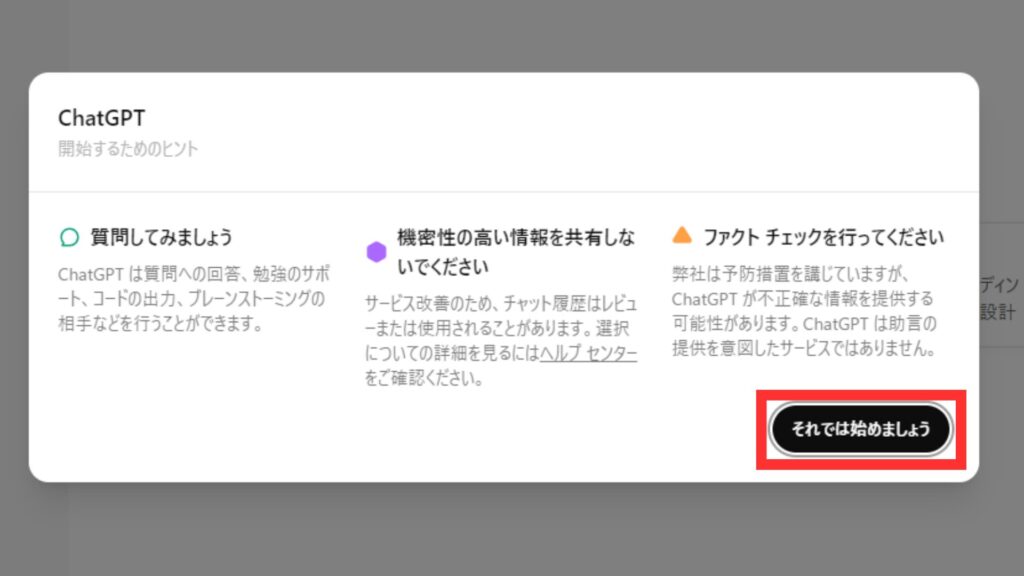



DALL-3を使えるようになるにはもう少しです!頑張りましょう!
DALL-3を使うためには、有料版へのアップグレードが必要です。
下記のように、ChatGPT画面の左下にある「プランをアップグレードする」をクリックします。
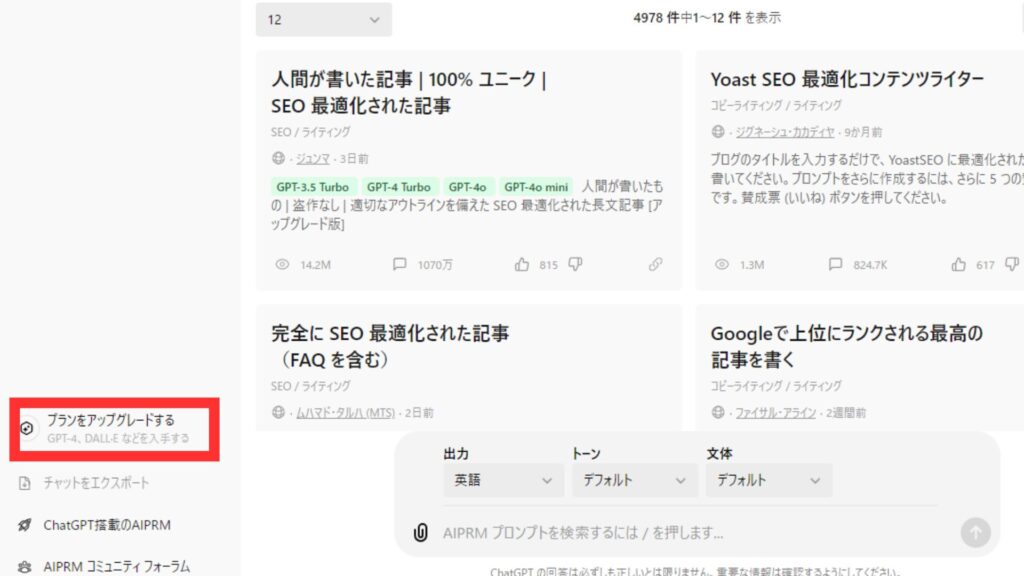
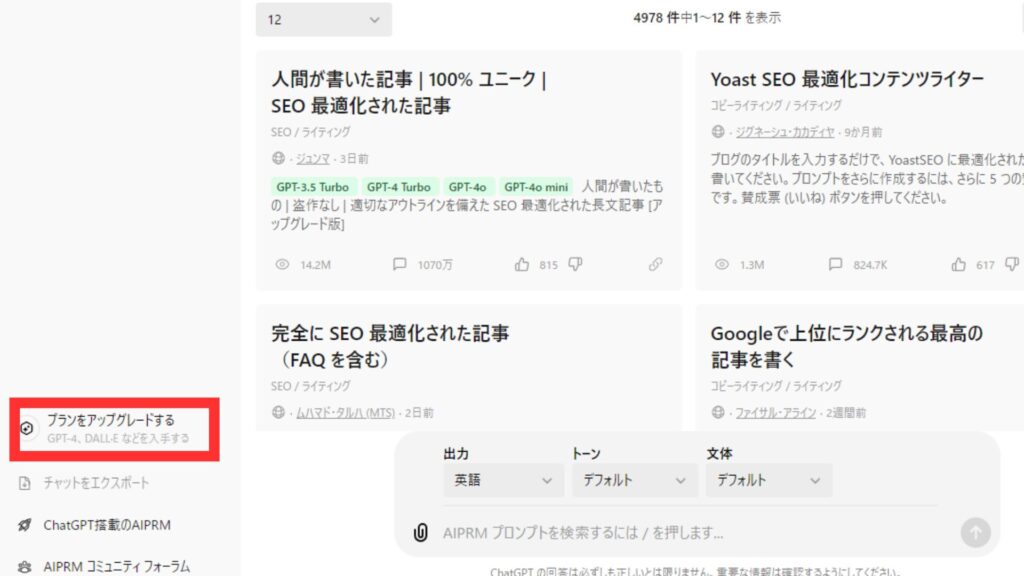
DALL-3が使える有料版に登録するには、下記のように「Proにアップグレードする」をクリックしましょう。
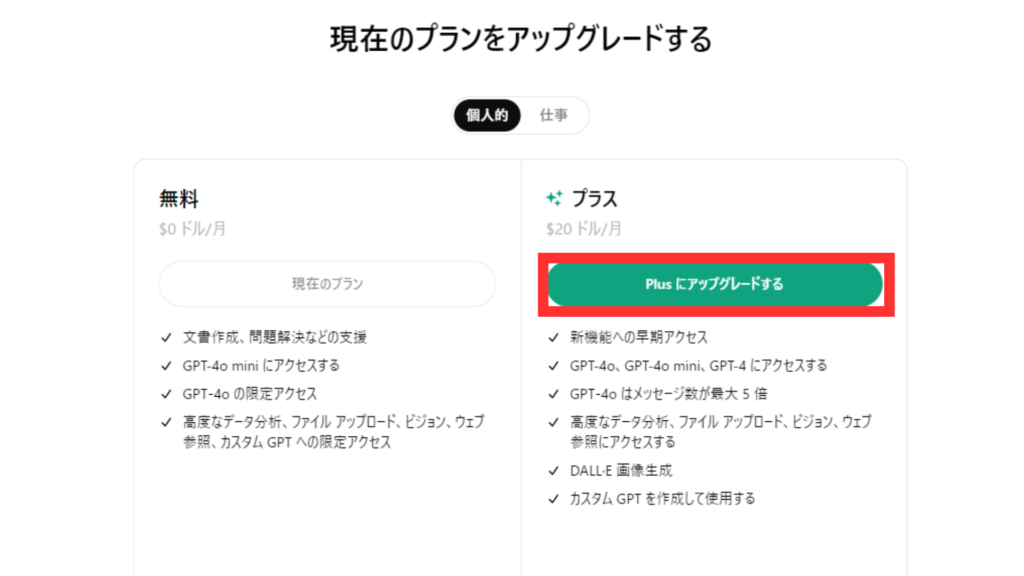
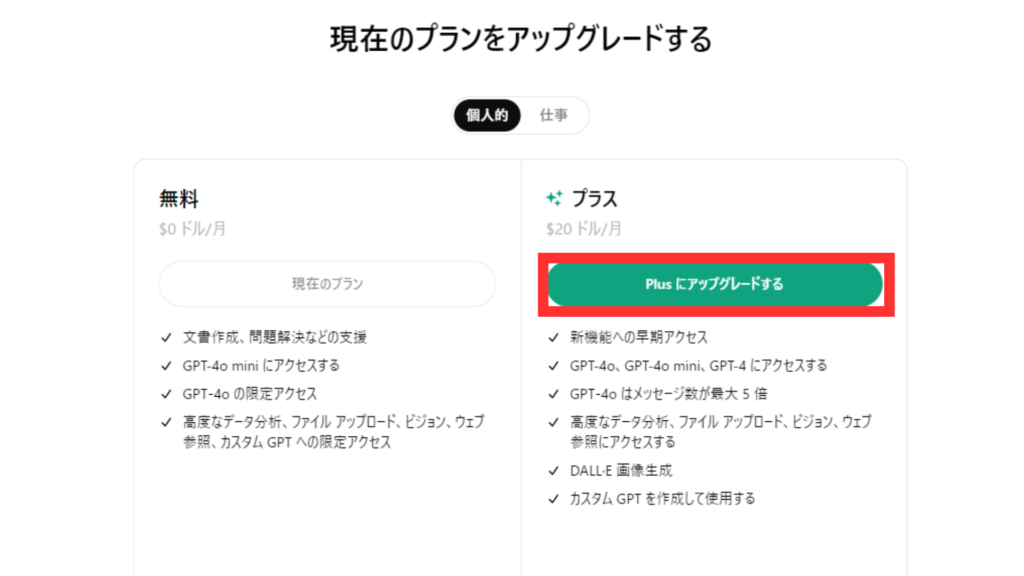
ChatGPTの有料版は1ヵ月につき20$で、クレジットカード決済のみとなります。
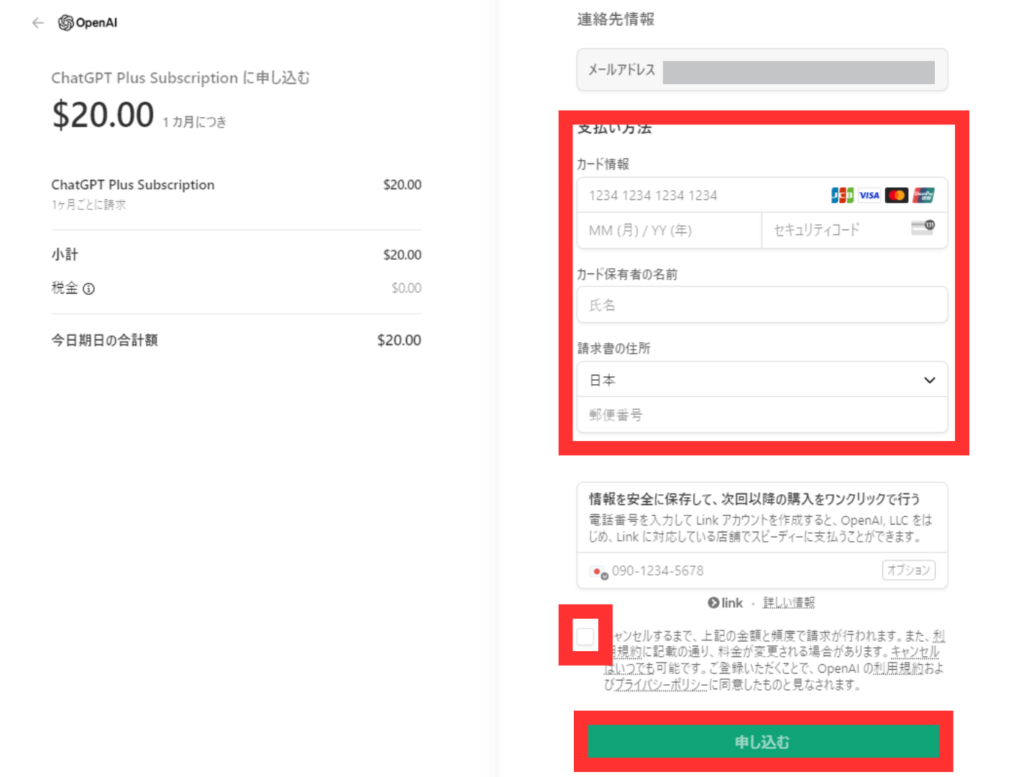
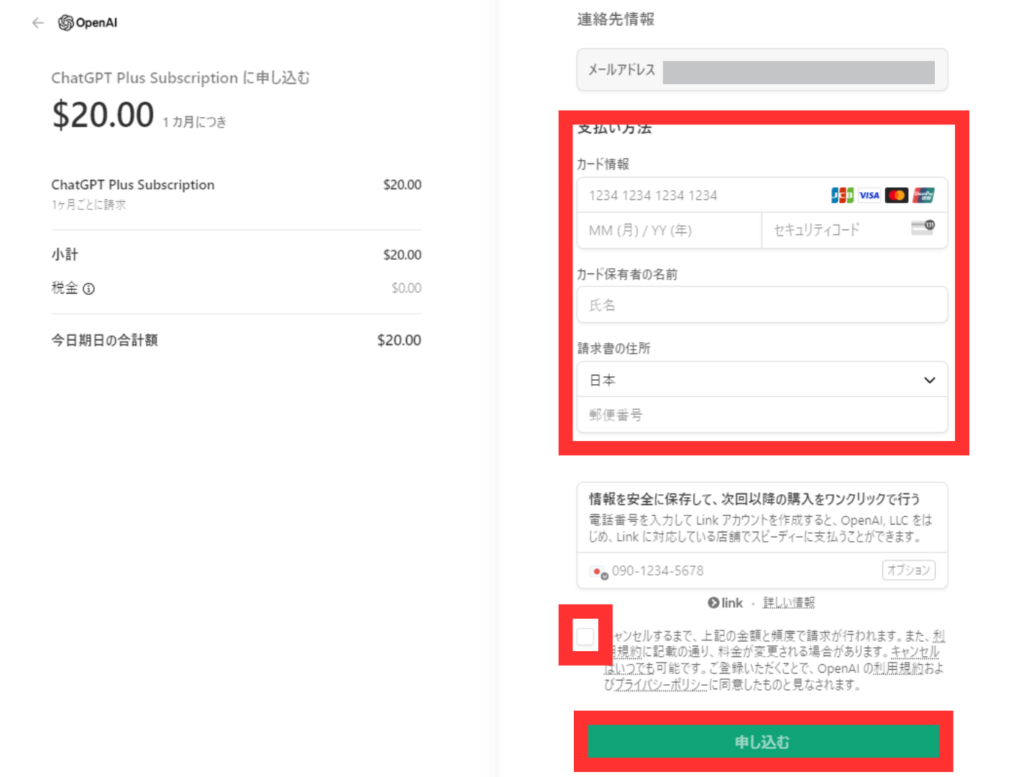
- クレジットカードの情報
- カード保有者(契約者)の名前
- 住所
- 郵便番号
- 利用規約を読み□にチェックを入れる
全て入力し、確認がでたら「申し込む」をクリックします。



お疲れ様です!これでChatGPT有料版とDALL-3が使えるようになりました!
プロフィールアイコンを生成する手順


いよいよ、実際にDALL-E 3を使ってアイコンを作成してみましょう。
ここでは、プロンプトの作成から画像の保存までを詳しく説明していきます。
ChatGPTの画面左上の、下記のアイコンをクリックします。
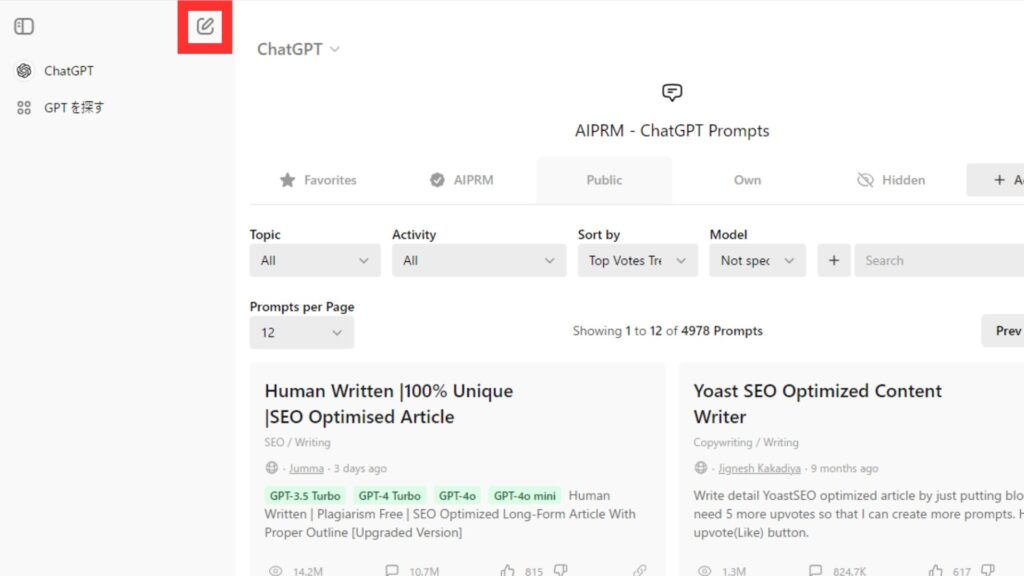
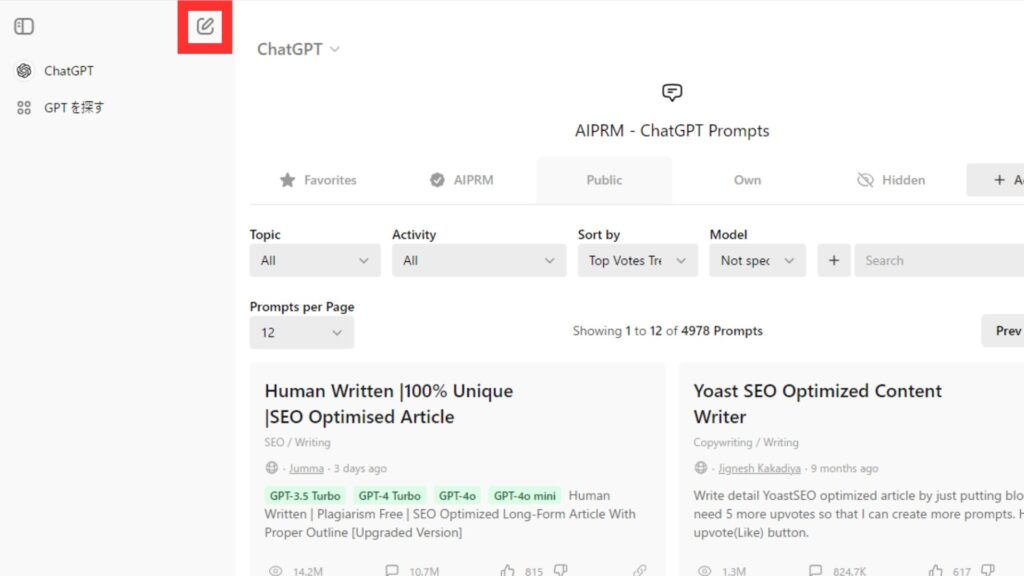
下記の画像のように、モデルが『GPT-4o』になってることを確認しましょう。
こちらのモデルが最新版で、DALL-3が使えるモデルになります。
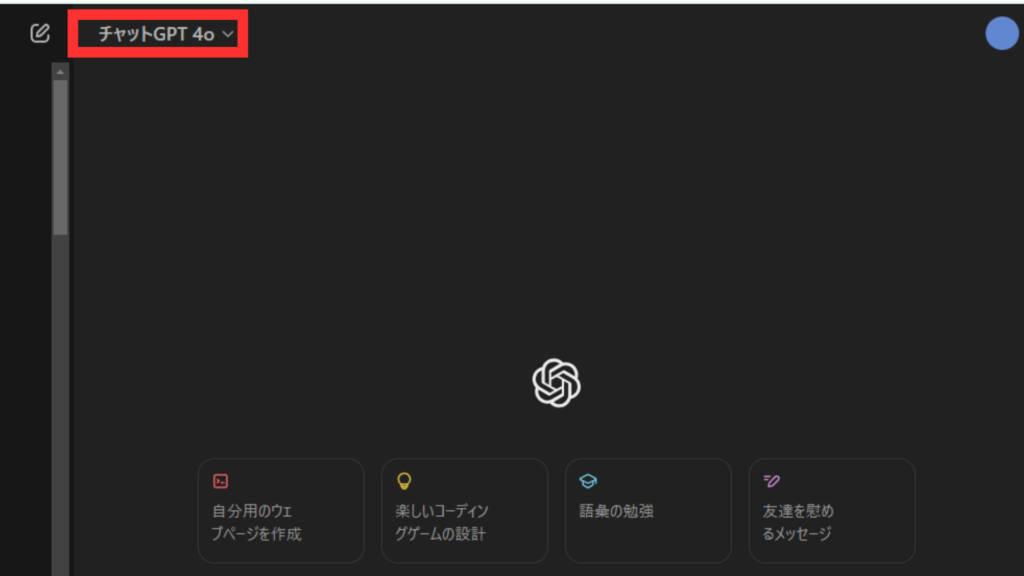
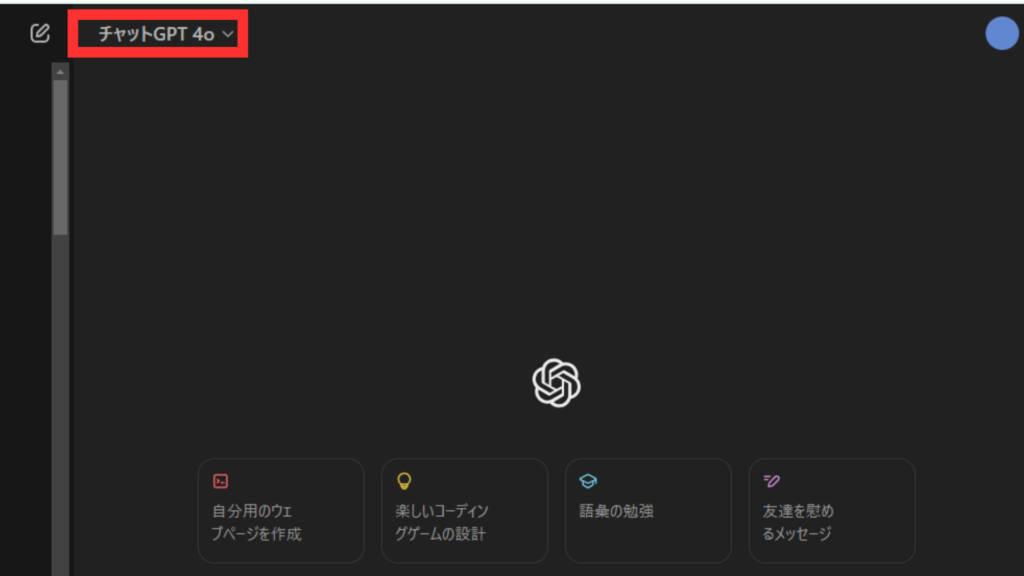
下記の枠が、入力部分です。
枠内に文章を入力し、右の丸の矢印ボタンをすることで、ChatGPTが質問や指示文に応えてくれます。
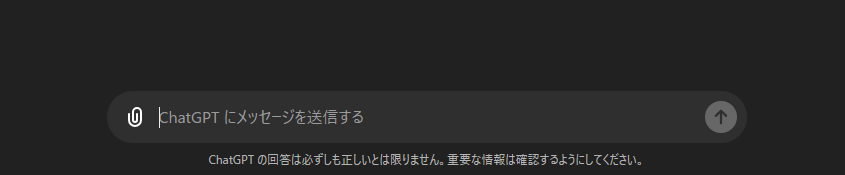
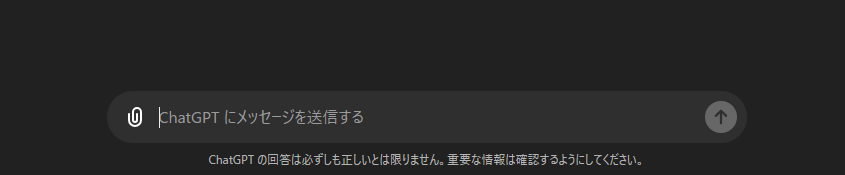
今から、実際にプロンプトを入力してアイコンを作っていきますが
初めてChatGPTを使う!プロンプト(指示文)ってどう打てばいいか分からない!という方は
アイコンを作るプロンプトもChatGPTに考えてもらいましょう!
まず、下記のように入力してください。
すると、下記のようにChatGPTが答えてくれます。
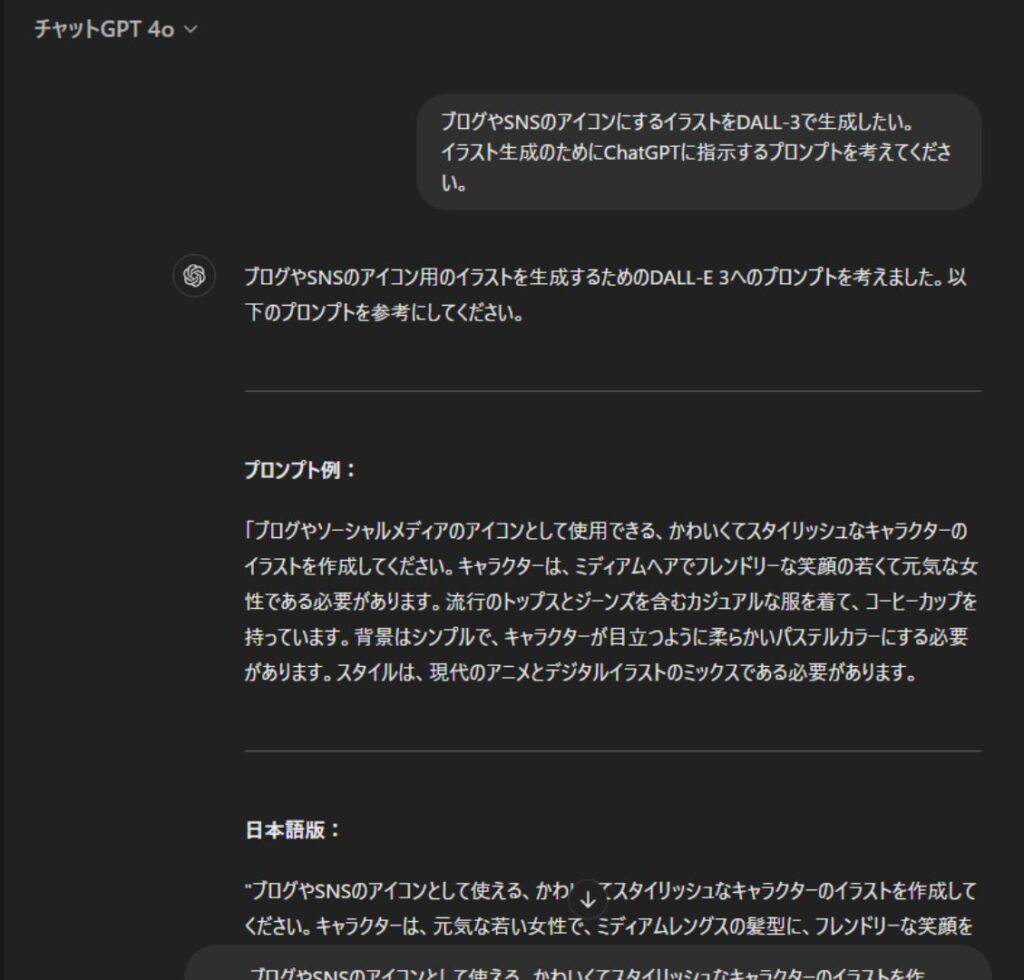
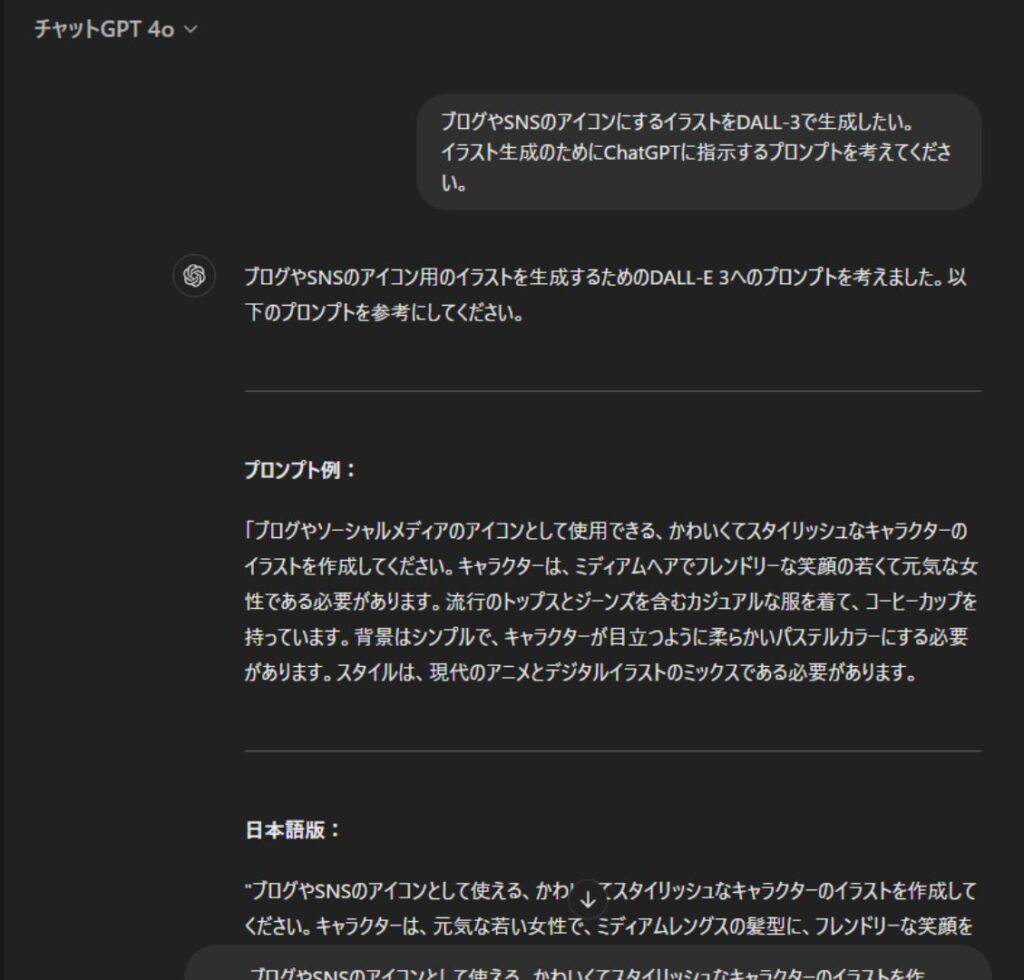
このプロンプトを入力枠内へコピペします。
ここで、指示文を自分の出力してほしいアイコンの要望へ変えましょう。
今回は下記のようにプロンプトを入力しました。
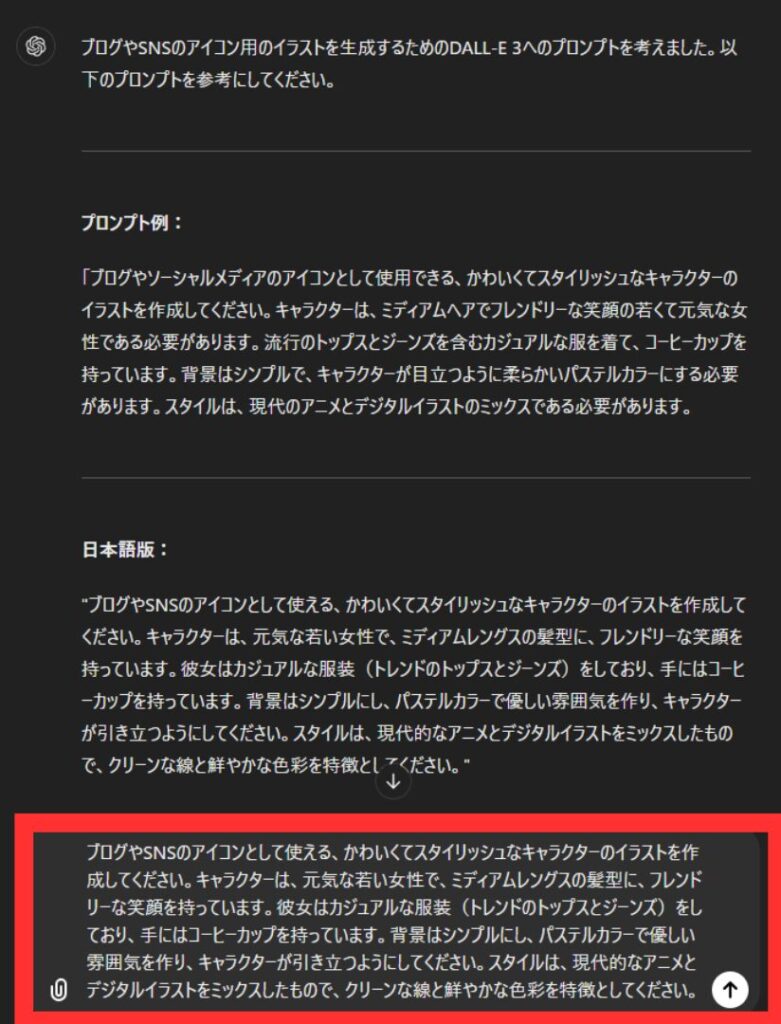
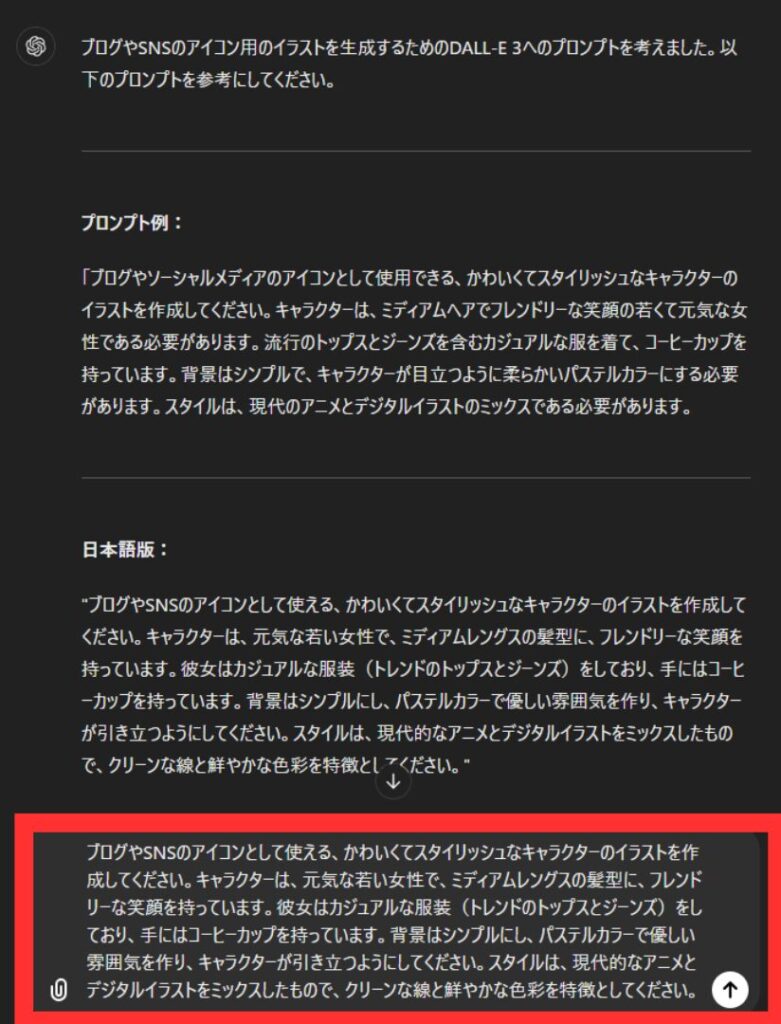
キャラクターを生成するプロンプトは、下記のようにたくさんありますので、自分なりに追加していきましょう。
- キャラクターの性別
- キャラクターの年齢
- 服装
- 髪型
- 表情
- ポーズ
- キャラクターの体型
- 職業やテーマキャラクターの姿勢(立ち姿、座り姿、動作中など)
- 小物やアクセサリー
- キャラクターの視線の方向特定の特徴(眼鏡、帽子、髭、タトゥーなど)
- スタイル(アートスタイル、リアリスティック、アニメ風など)
- 背景色彩(カラーリング)
- 照明や影の効果季節感(冬、夏、秋、春の服装や背景)
- 特定の文化や国の要素
STEP2で入力したプロンプトで出力すると、次のよう画像が生成されました。
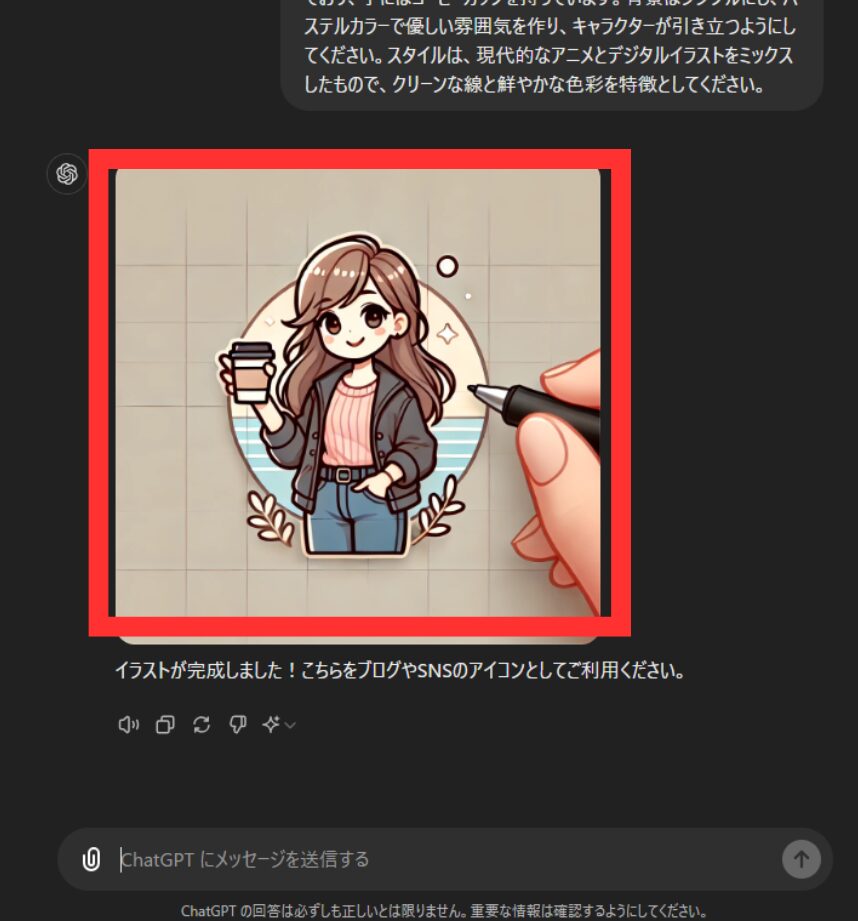
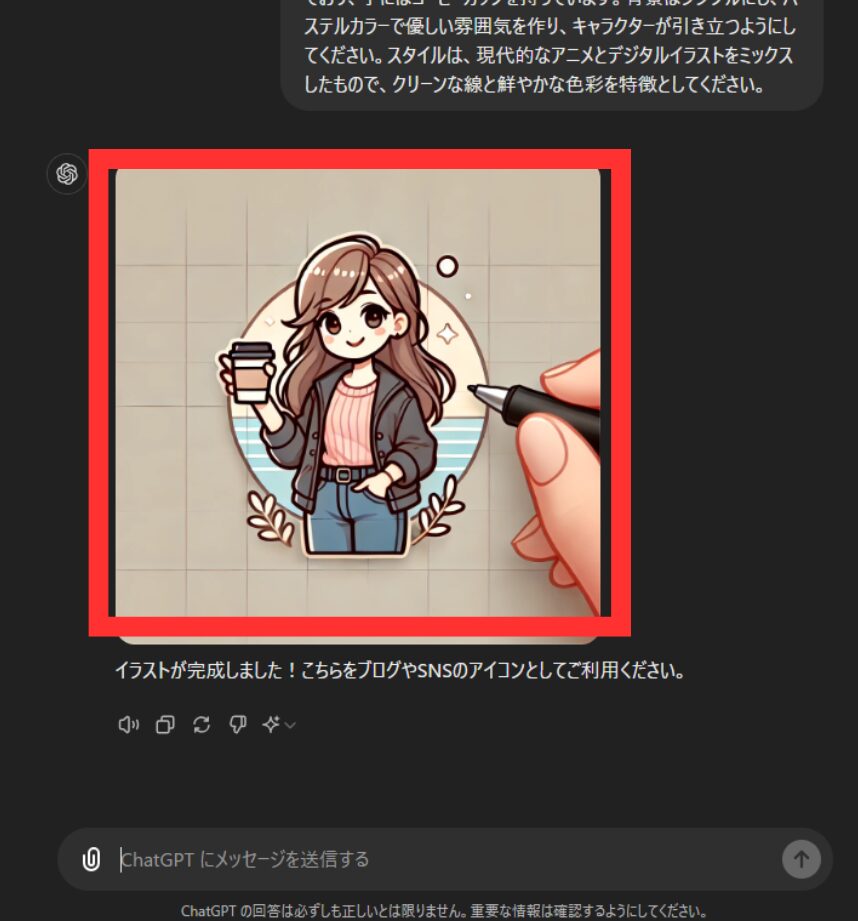
今回はこのクオリティで問題なかったので、このまま微調整を加えていくことにしました。
出力結果がイマイチな方は、追加でプロンプトを入力していきましょう。
生成されたイラストをもとに修正したいときは、下記のように指示を出して変更することが可能です。



変更方法を解説していくよ!
まずは、生成されたいイラストをクリックします。
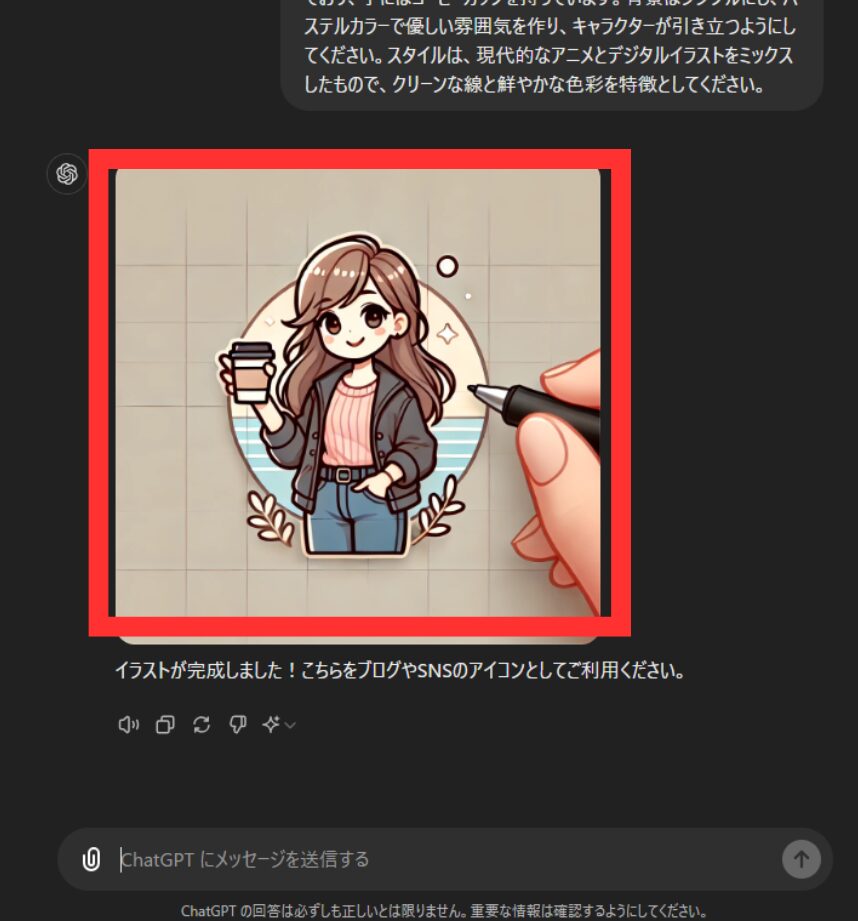
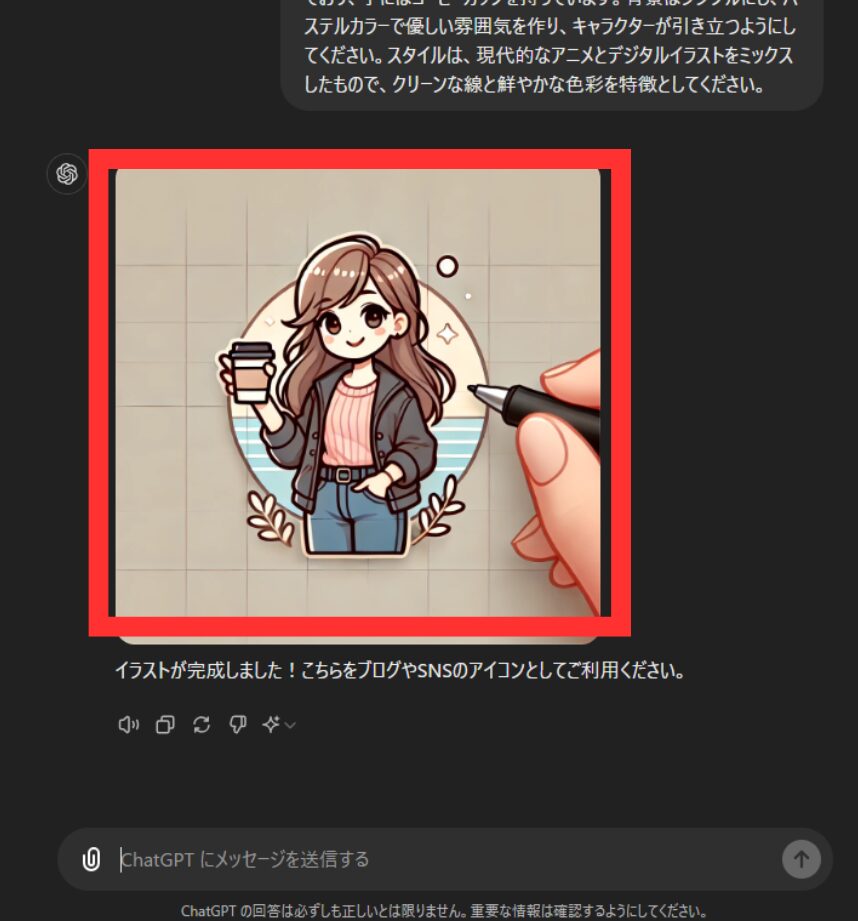
画面上の「ペンマーク」をクリックしましょう。
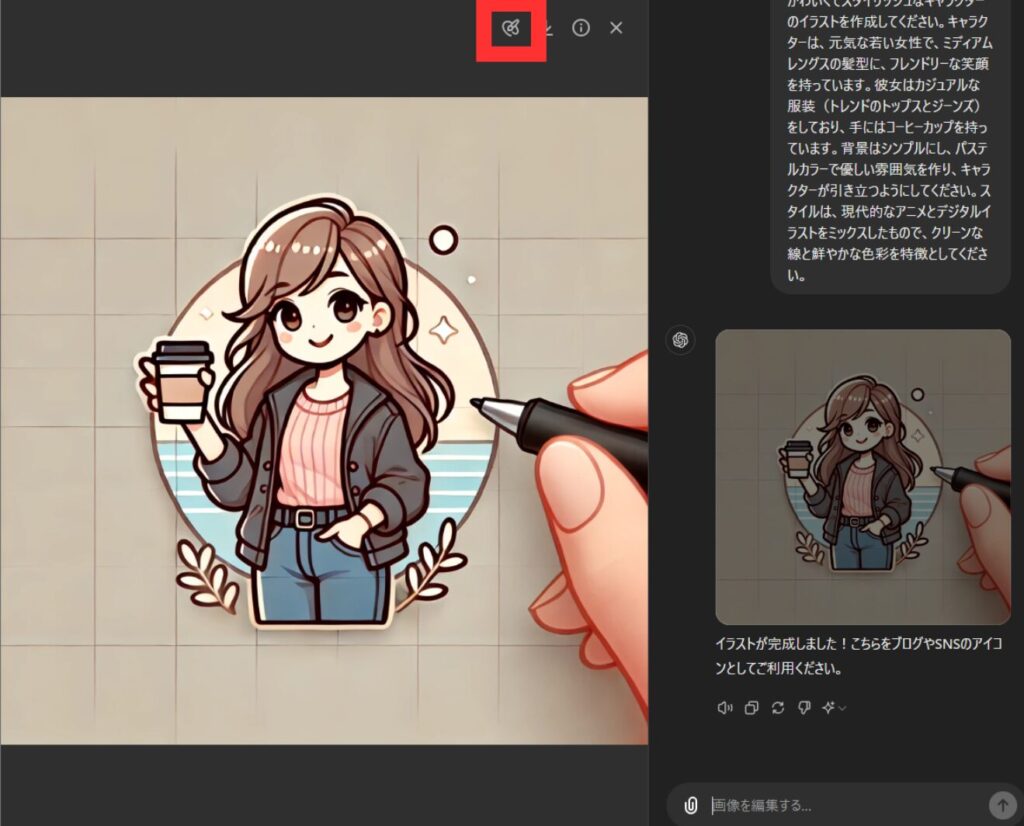
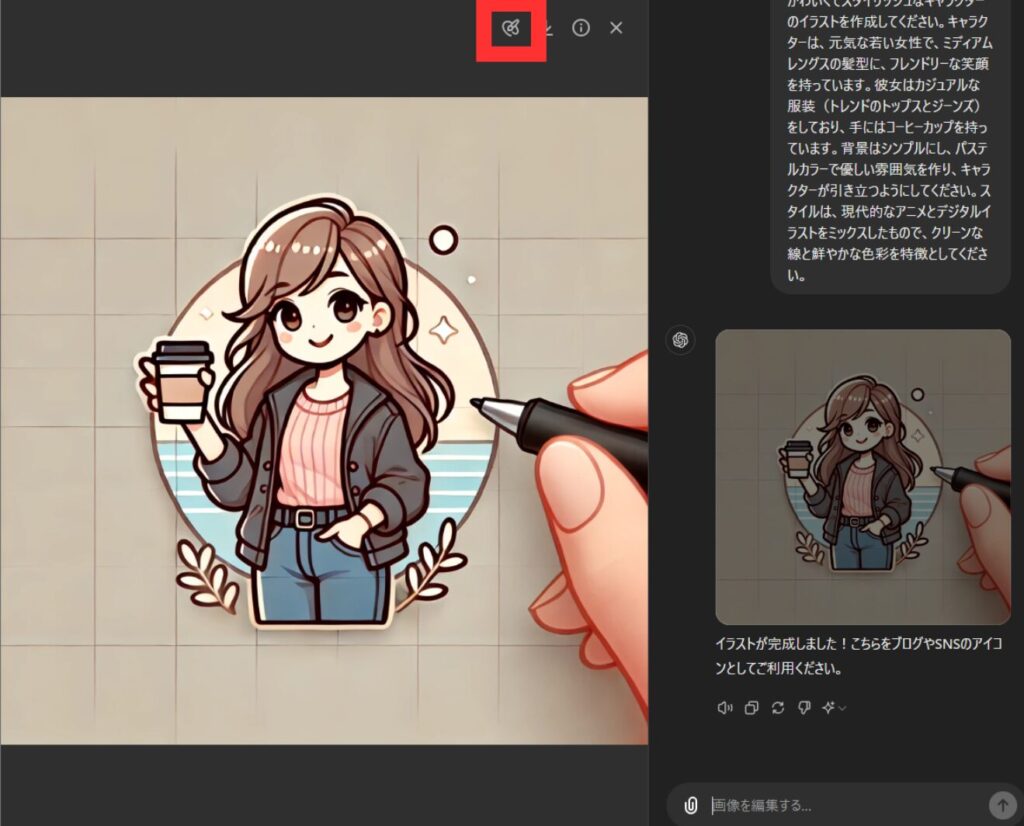
変更したい場所を、マウスの左クリックを押し続けながら塗りつぶしていきます。
選択し終わったら、画面右下のチャットの入力画面に、どのように変更したいのかを入力します。
今回は、女性のアイコンに被っている手とペンのイラストを削除したかったので、下記のように指示を出しました。
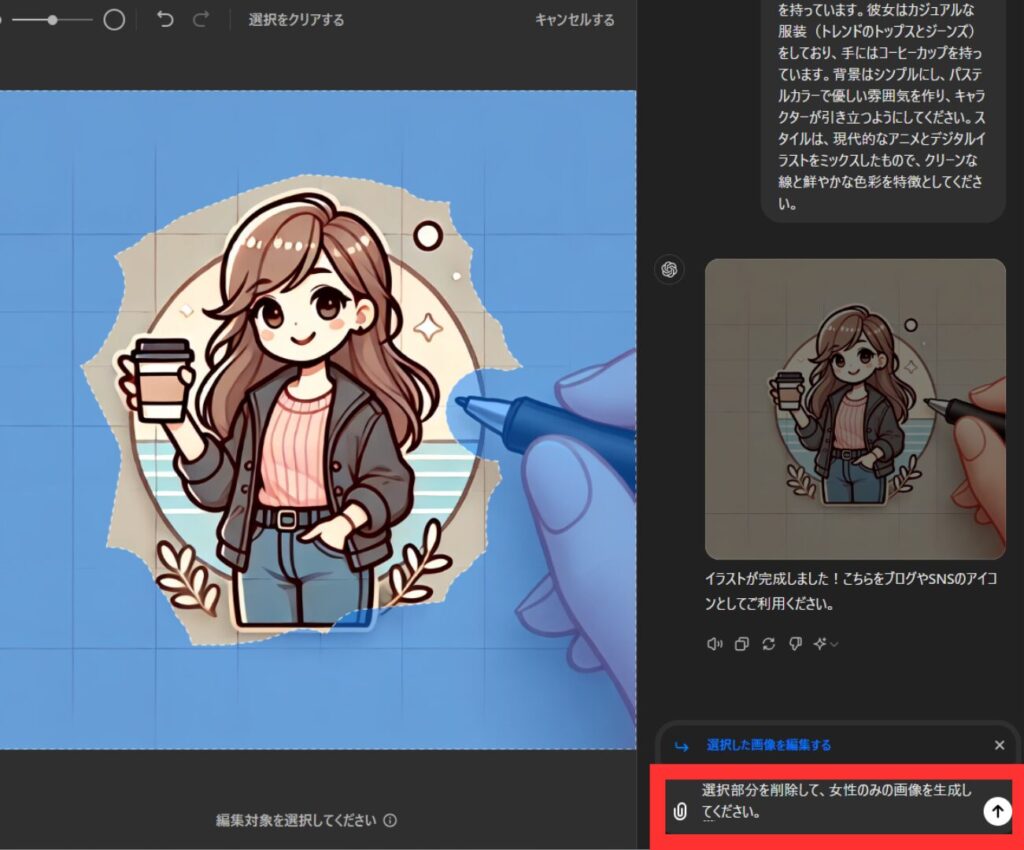
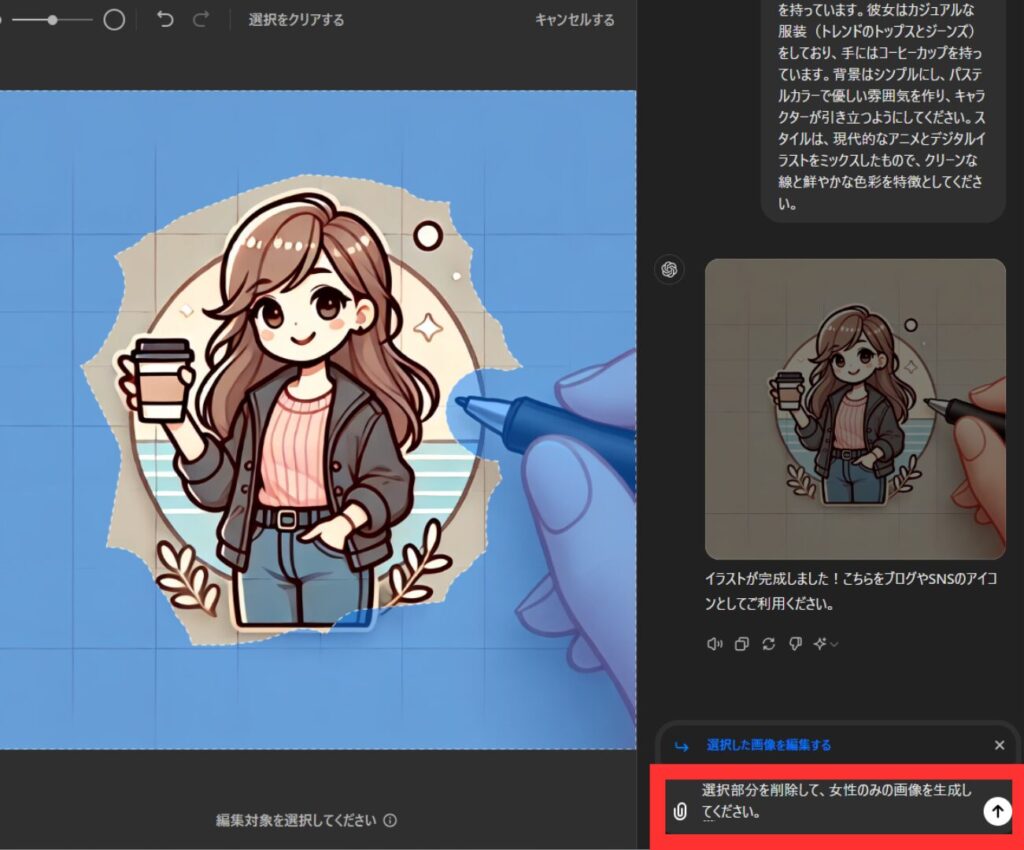
完全に手とペンは消えて、黒い影が少し残っていますね。
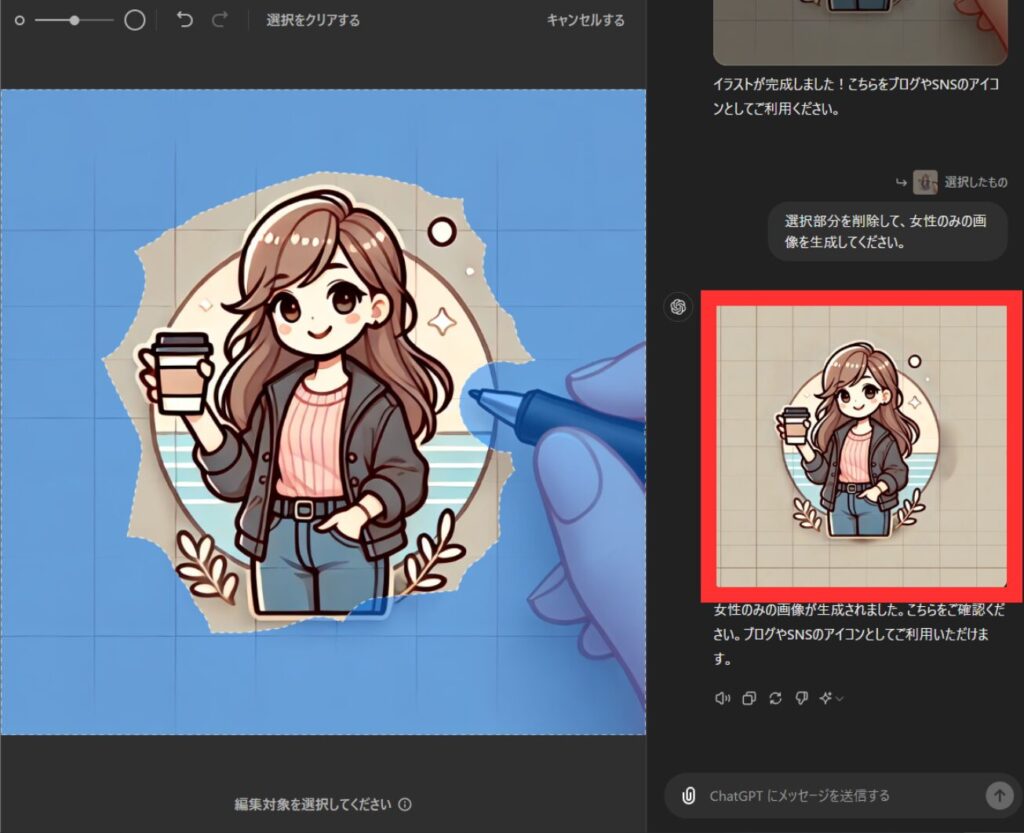
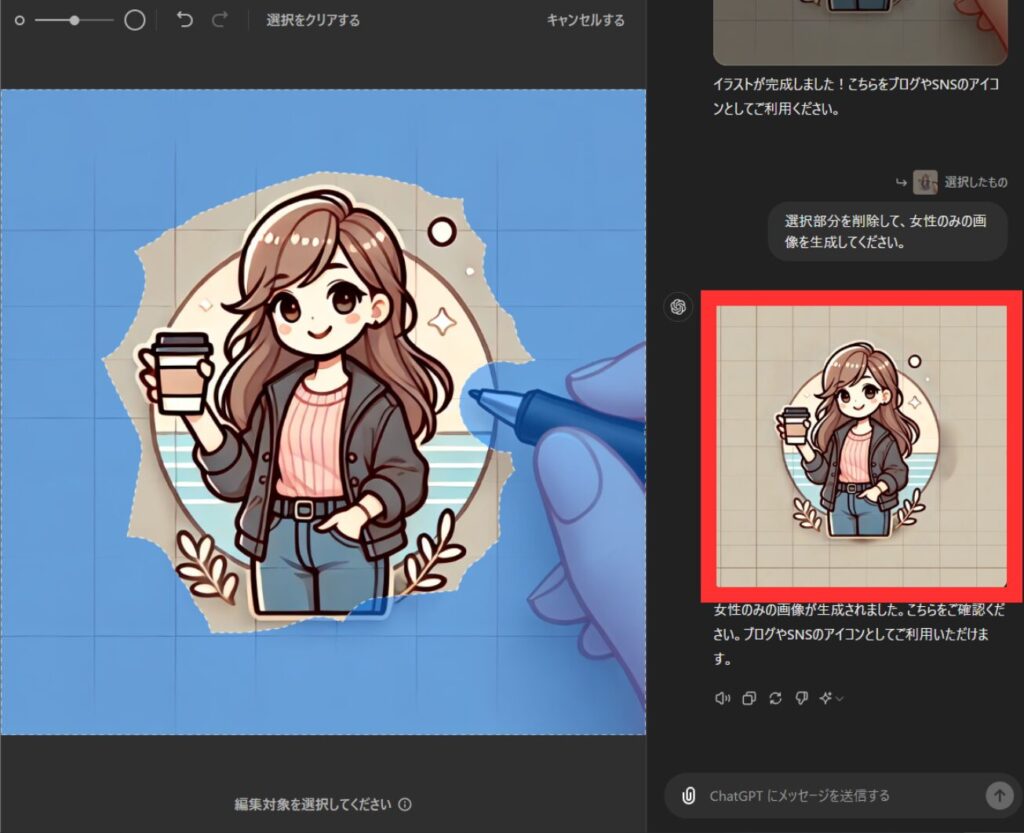
ベージュの背景は消えませんでした。もし背景消したければ、画像編集ソフトを後ほど使ったほうがスムーズに行くと思いますので、今回はこれ以上いじらないことにしました。
黒い影のみ、もう少し消せるか試してみます。
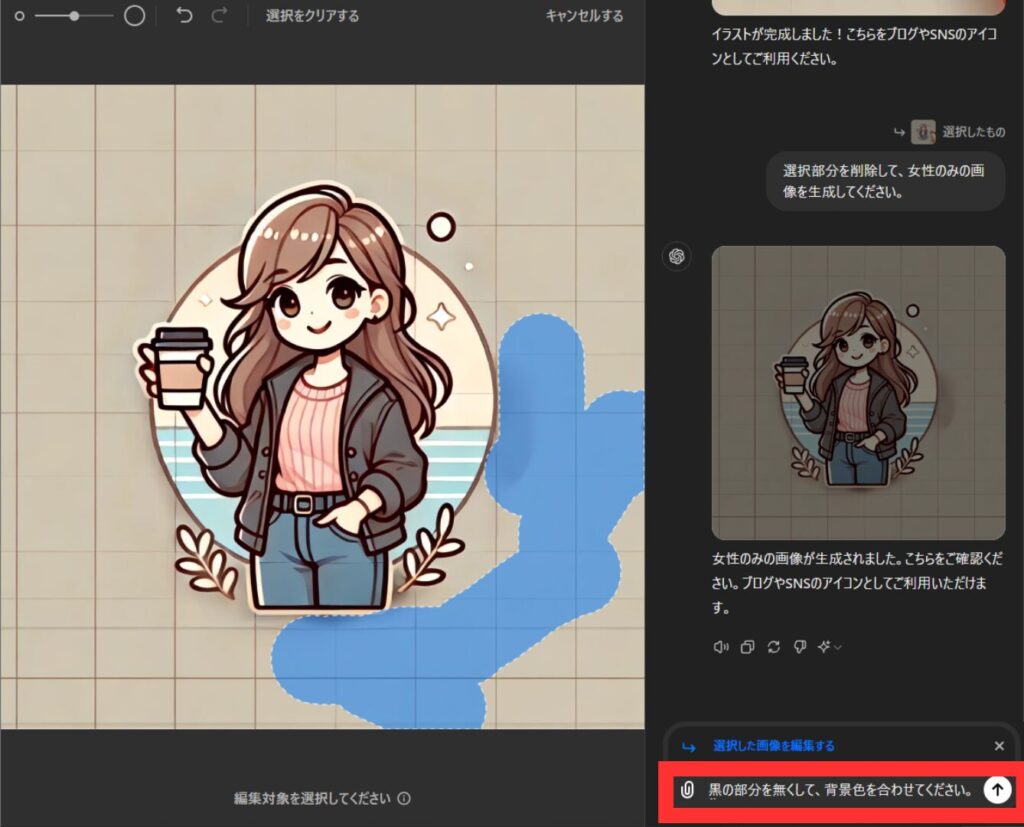
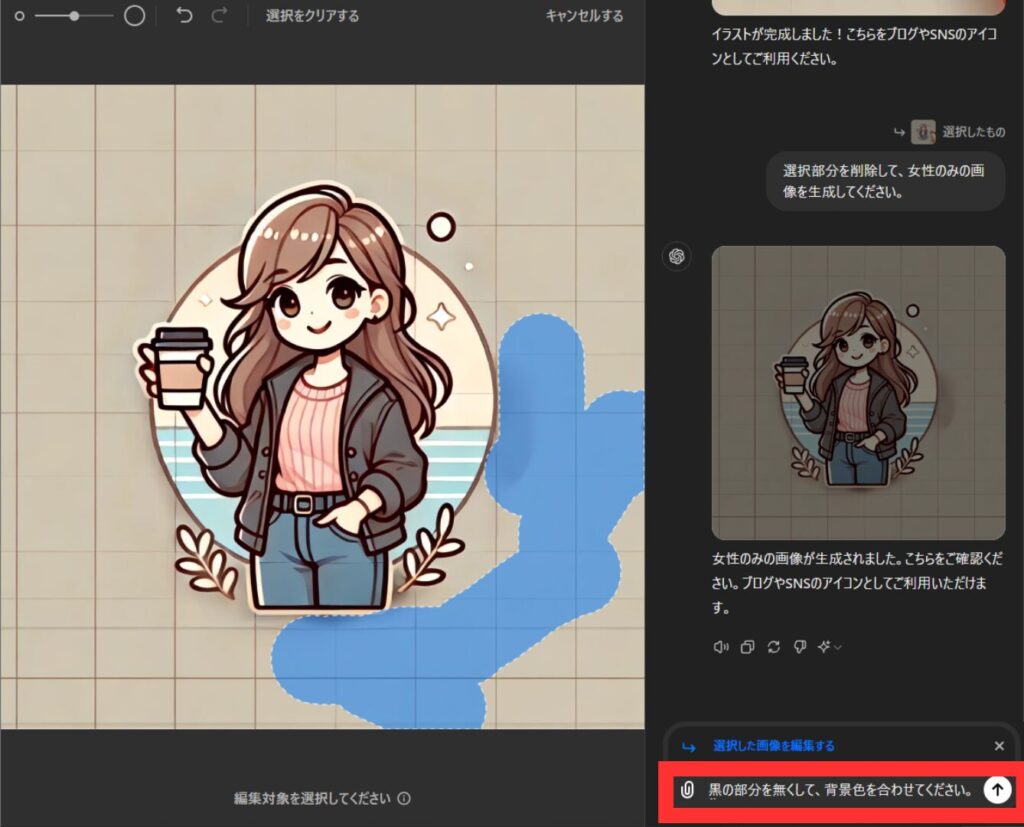
出力結果は下記です。
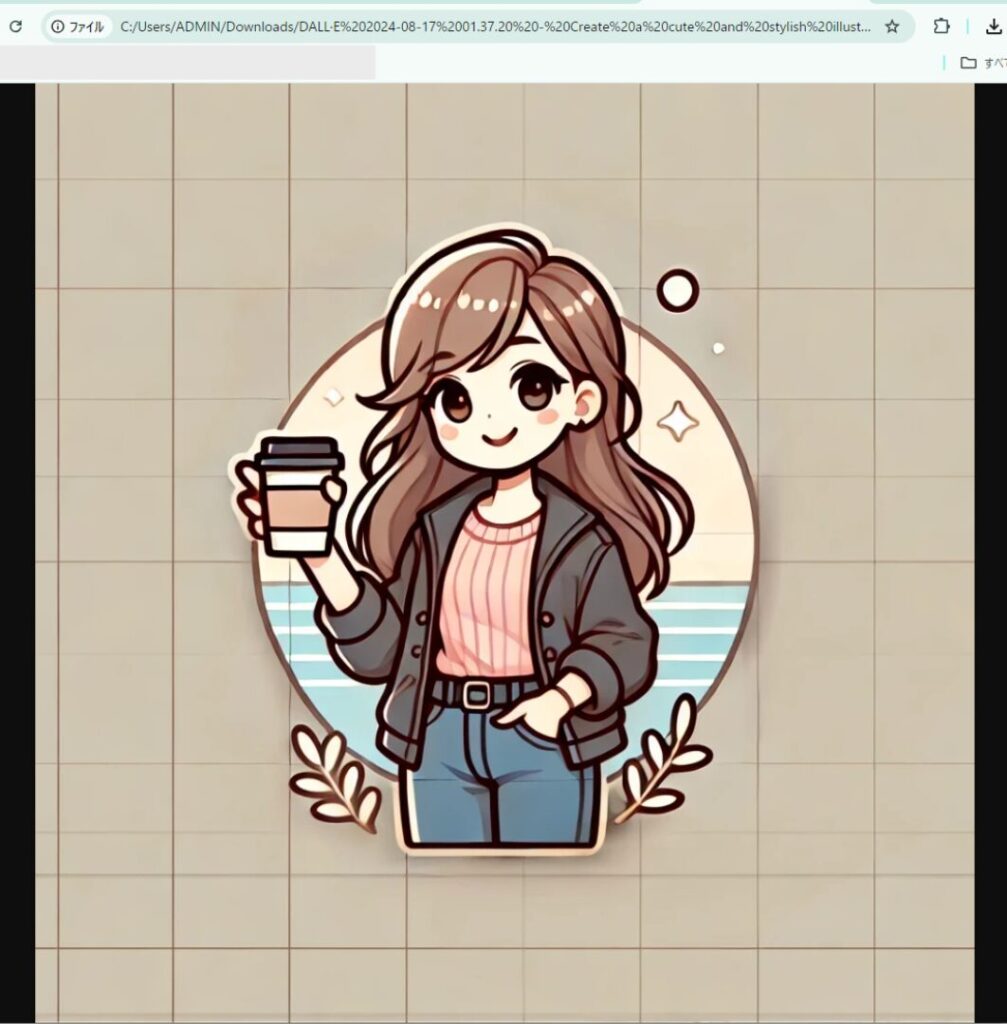
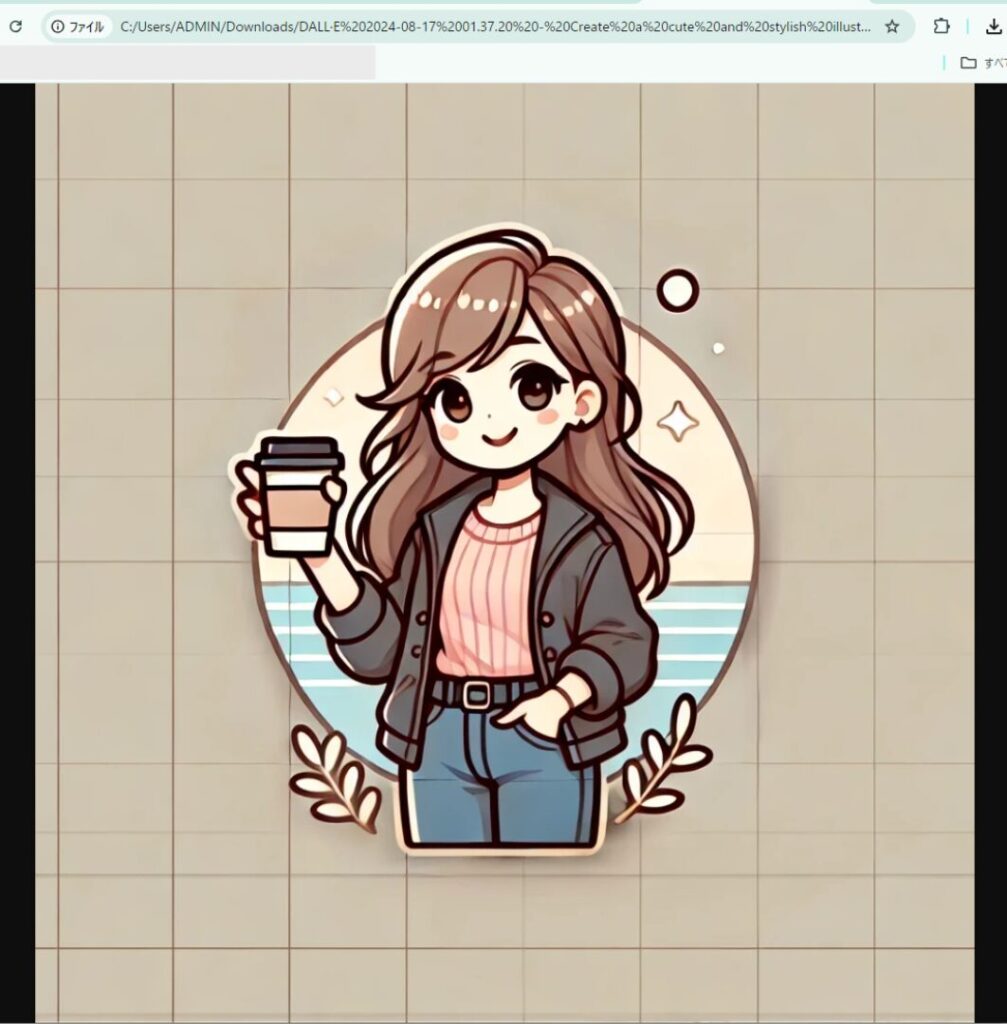
多少黒い影は無くなりましたが、これ以上を求めると細かい作業になるので、画像編集ソフトをおすすめしています。
私のおすすめは「Canva」のプロ版(有料版)です。



この『マジックスタジオ』が便利すぎて、他の画像編集ソフトは使わなくなりましたよ。今ではCanva一択です。
続いて、ChatGPTで生成したイラストを、パソコンのファイルもしくはスマホの写真フォルダに保存していきます。
まずPCで保存するためには、保存したい画像の上で右クリック→「名前をつけて画像を保存する」をクリックしましょう。
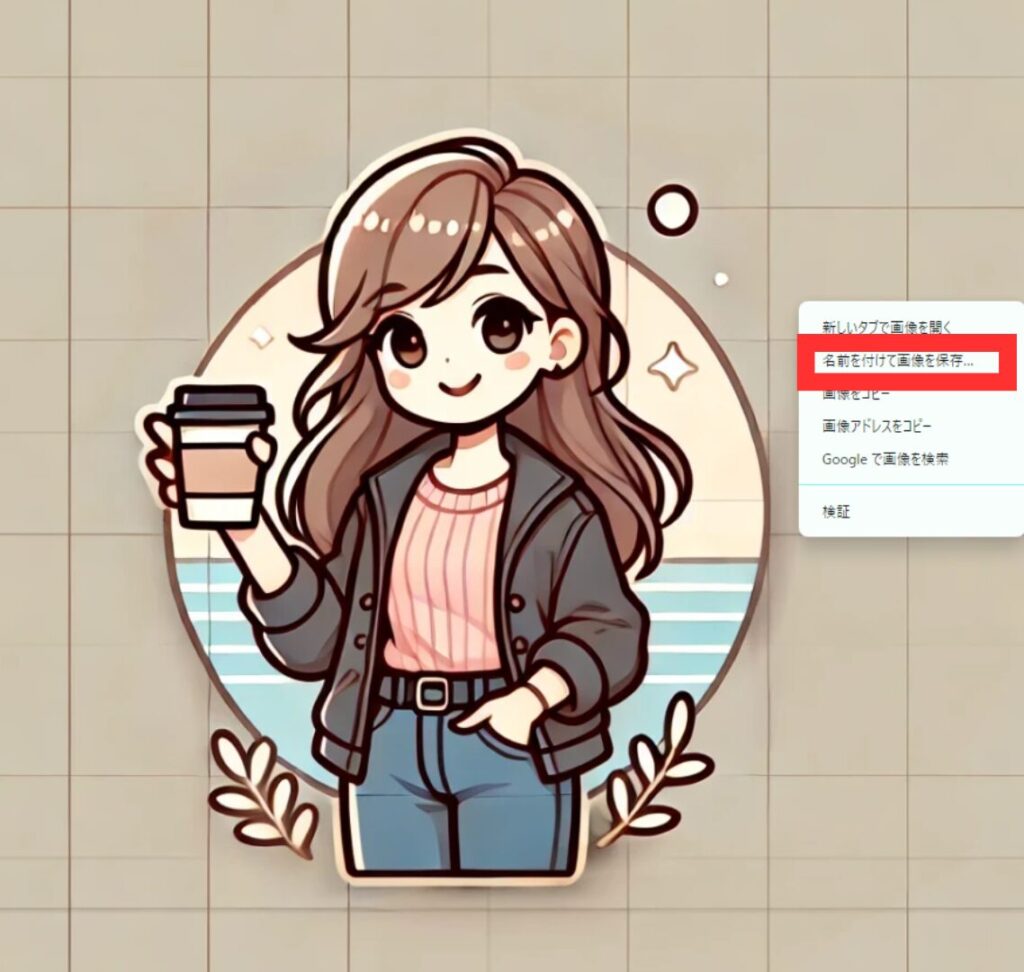
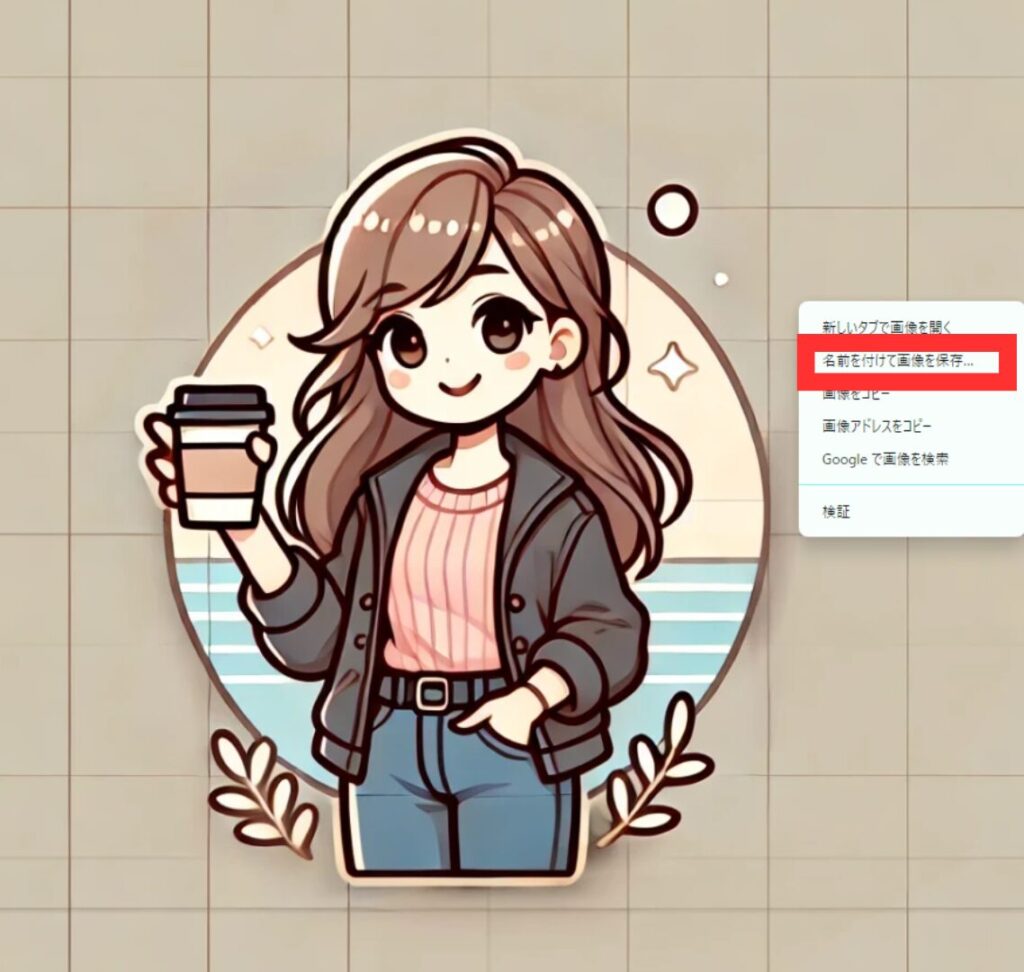
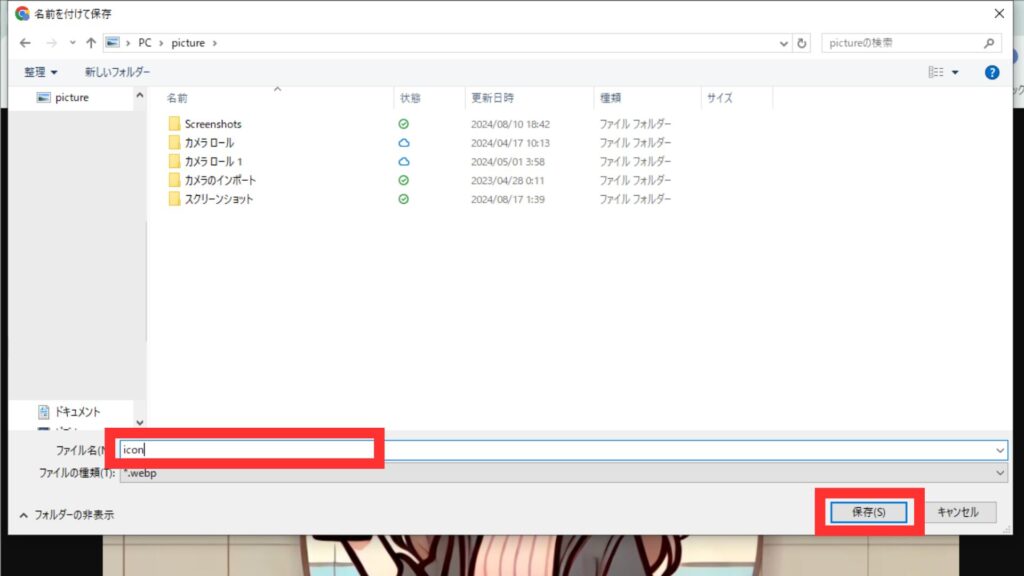
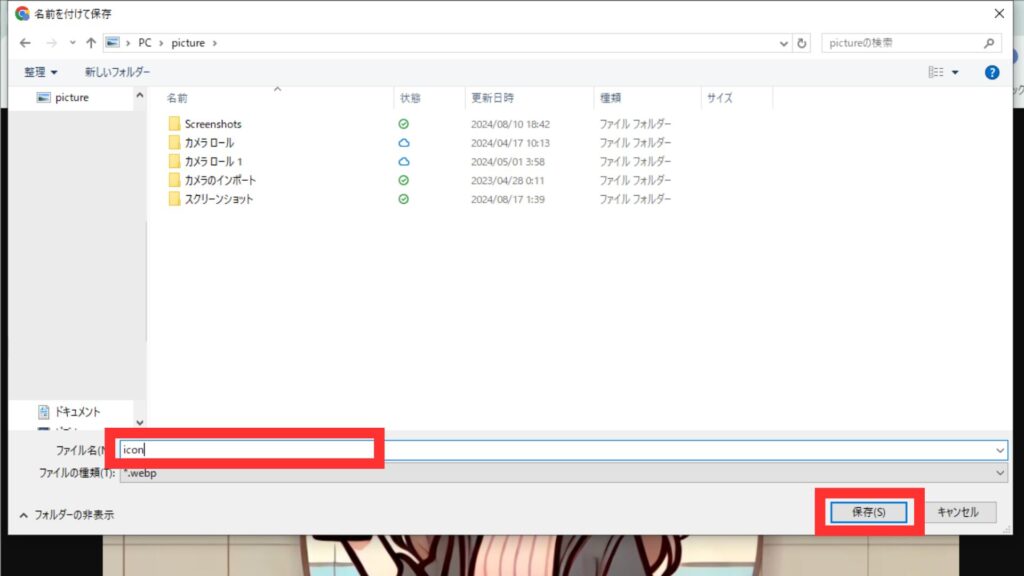
ファイルのウィンドウが出てくるので、イラストを保存したいフォルダを選択→イラストの名前をつける→保存ボタンをクリックしましょう。これでPCの保存は完了です。
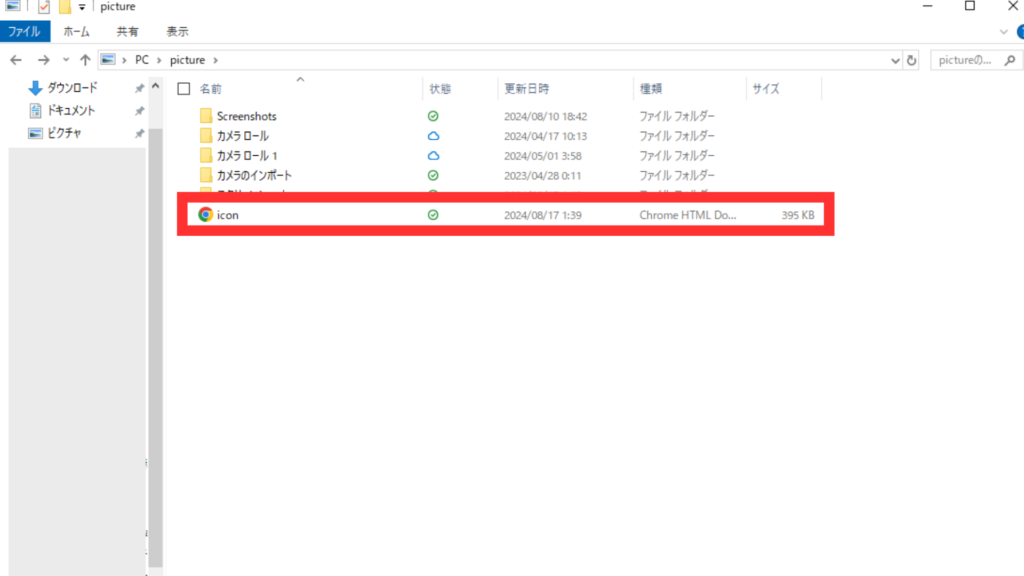
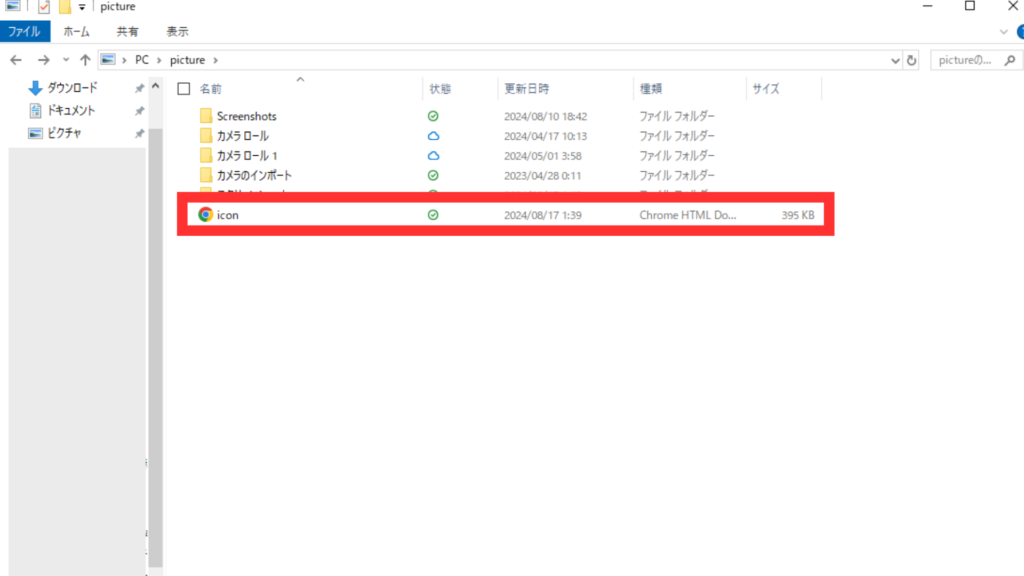
続いて、スマホでの保存方法です。
保存したい画像をクリック→画面下の保存するのアイコンをクリック。これで完了です。
これで、ブログやSNSのプロフィールアイコンとしてすぐに使える画像が手に入りました。
よくある質問(FAQ)
DALL-E 3で作成したアイコンは商用利用できますか?
DALL-E 3で作成した画像は、一定の条件下で商用利用が可能です。ただし、使用する前に必ずOpenAIの利用規約を確認してください。
プロンプトをもっと具体的にするには?
色、スタイル、表情、背景など、より詳細な情報をプロンプトに含めることで、希望に近いアイコンが作成されます。たとえば、「背景は都会の風景で、笑顔のビジネスマンのアイコンを作成して」というように具体的に指示すると、より正確な画像が生成されます。
生成された画像に問題があった場合はどうすればいいですか?
問題がある場合は、プロンプトを再調整して別の画像を生成するか、DALL-E 3のサポートチームに問い合わせると良いでしょう。
ChatGPTとDALL-E 3を活用したアイコン作成の利点
時間とコストの節約
AIを使うことで、デザインスキルがなくても短時間で高品質なアイコンを作成できます。
これは、特に初心者にとって大きな利点です。
デザイナーに依頼する手間やコストを削減し、自分のペースでアイコンを作成できます。
無限のクリエイティブ可能性
DALL-E 3はあなたの想像力を形にします。
何度でも試せるので、納得のいくアイコンが見つかるまで調整可能。
これは、ブログ運営者にとって非常に強力なツールとなるでしょう。
シンプルで使いやすいインターフェース
ChatGPTとDALL-E 3は、初心者にも使いやすいシンプルなインターフェースを提供しています。
難しい操作は一切不要で、プロンプトを入力するだけでOKです。
アイコンをブログに実装する
生成したアイコンをブログにアップロードして、プロフィールやサイドバーに設定してみましょう。アイコンはあなたのオンラインプレゼンスを向上させ、訪問者に強い印象を与えます。
ブログプラットフォームごとの設定方法
- WordPress: ダッシュボードの「ユーザー」メニューから「プロフィール」を選び、アイコン画像をアップロード。
- Blogger: ダッシュボードの「レイアウト」から「プロフィールガジェット」を選び、アイコン画像を設定。
- その他のプラットフォーム: 各プラットフォームのヘルプセクションで「プロフィール画像設定」を検索して、ガイドに従って設定しましょう。
まとめ:AIを活用してオリジナルアイコンを作ろう
DALL-E 3を使えば、誰でも簡単にプロフェッショナルなプロフィールアイコンを作成できます。
この記事で紹介した手順に従って、あなたもぜひ自分だけのオリジナルアイコンを作成してみてください。
ブログの印象が大きく変わるはずです。
初心者であっても、AIを活用することでデザインの知識がなくても素晴らしいアイコンを手に入れることができます。



ぜひ、この記事を参考に、DALL-E 3を使ったアイコン作成にチャレンジしてみましょう!
サイト支援

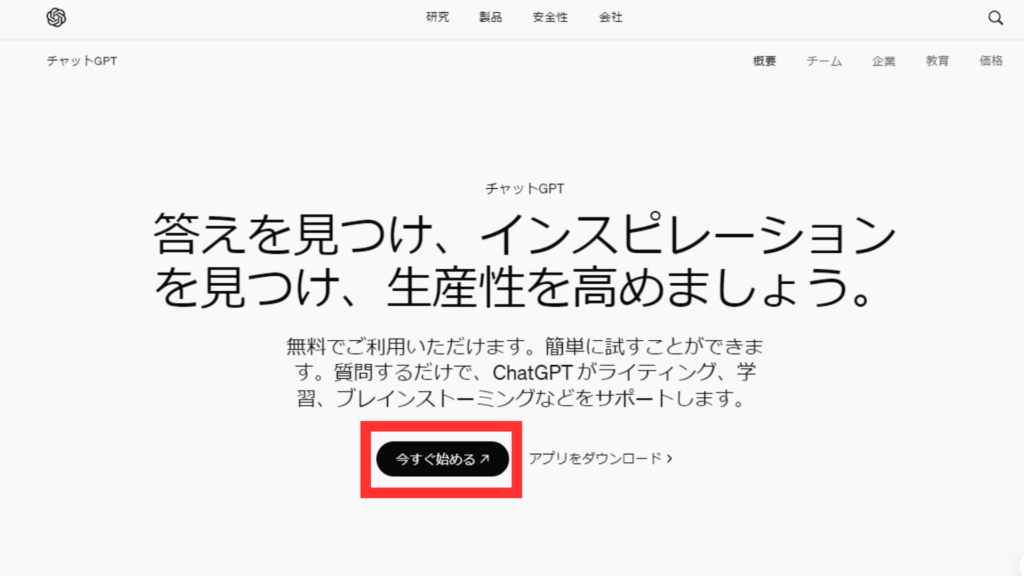



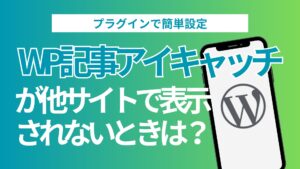




コメント
コメント一覧 (2件)
[…] アイコンの作り方DALL 3でアイコンを自作する […]
[…] アイキャッチをChatGPTで作成する […]