
WordPressでブログを始めたいんだけど、なんだか難しそう…。
知識がない初心者にもわかりやすく教えてほしい。
このような悩みを解決します。
WordPress(ワードプレス)でブログを作るのは難しいイメージですが、きちんと手順通りにやっていけば誰でも簡単にWordPresブログを始められますよ!
本記事では、
- パソコン操作が苦手
- 専門用語がかわからない
- 初めてブログ作る
- WordPressでブログを作ろうと思ったけど挫折した
そんな方でも「絶対にブログを作れる」というレベルのわかりやすさで、WordPressの始め方を紹介していきます。
- 完全初心者でも大丈夫!
- パソコン苦手でもOK!
- ブログの作り方から初期設定まで細かく解説
- 難しい単語などナシ
- 40枚以上の解説画像ありで丁寧でわかりやすい



記事と解説画像の通りに進めていったらブログを作ることができますよ!安心してくださいね!
まずは開設手順の前に、「ブログって何?」「開設するためには何が必要なの?」という人のために
WordPressブログ開設のステップの全体像について紹介していきます。
WordPressブログを早速作りたい!開設手順から教えて!という方は、下記のボタンからスキップしてください。
スマホで解説する場合は、下記の記事でスマホ画面でのWordPressの開設手順も紹介していますので、参考にしてください。


ブログ開設には必要なものがいくつかあります。そちらを紹介した記事が下記です。
「ブログを始めるのに何が必要かよくわからない…」という方は参考になると思いますので、ぜひご覧ください。


WordPressブログ開設のステップの全体図
作成に入る前に、まずはWordPressブログを作る全体像を見ておきましょう!
ワードプレスブログを開設するまでのステップはこんな感じです。
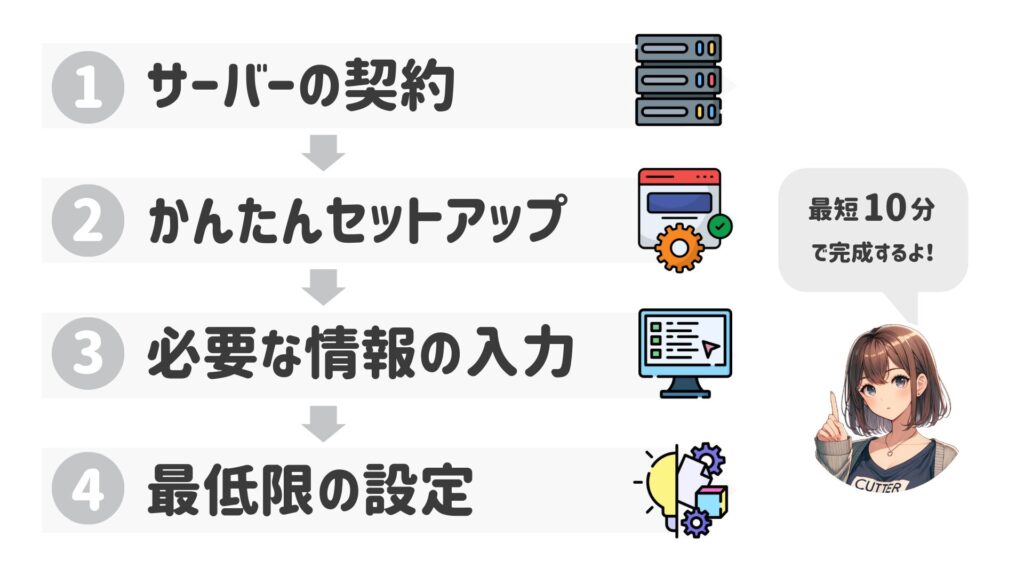
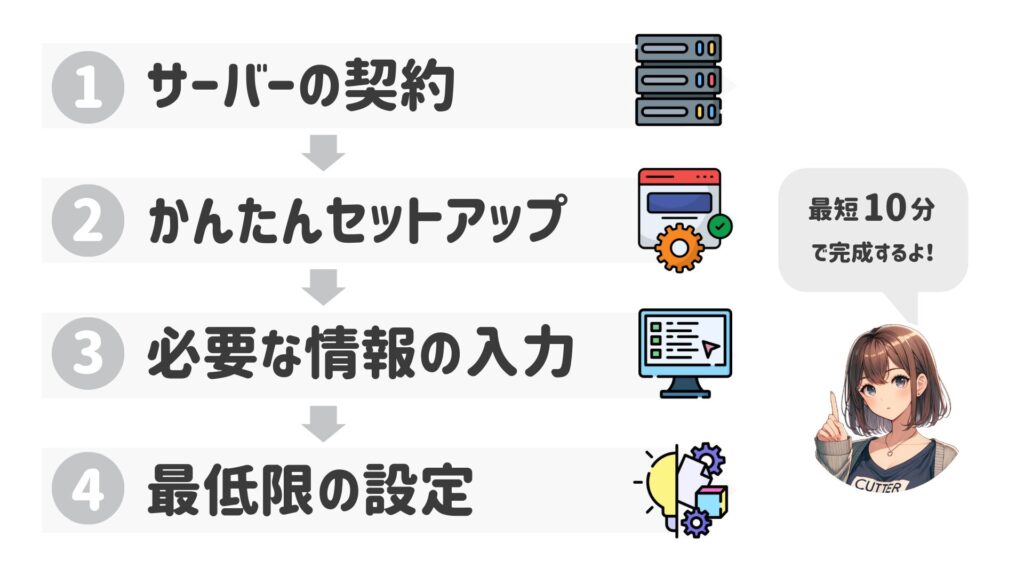
- サーバーの契約
- かんたんセットアップ
- 必要な情報の入力
- 最低限の設定
こんな流れになっています。
「サーバー」とか耳慣れない言葉がありますが安心してください。
ちゃんとブログを開設できるよう案内していきます!
WordPressブログを作るのにかかる時間と費用は下記のとおり。
時間:10分〜30分ほど
費用:月々1000円程度(最低3か月契約~。期間が長いほどお得です)
では、これから具体的な「ブログの始め方」の手順をご紹介していきます。



私がやったときは15分くらいで出来ましたよ!
もっと時間を短縮したい人は
「ブログURL」「ブログ名」、レンタルサーバーやWordPressの「ログインID」「パスワード」などをあらかじめ決めておきましょう!
あらかじめ決めてメモをしておくことで、ログインIDやパスワードを忘れてしまうというミスも減らすことができますよ。
ブログURLの決め方は、下記の記事をご参考にどうぞ。
WordPressブログの始め方
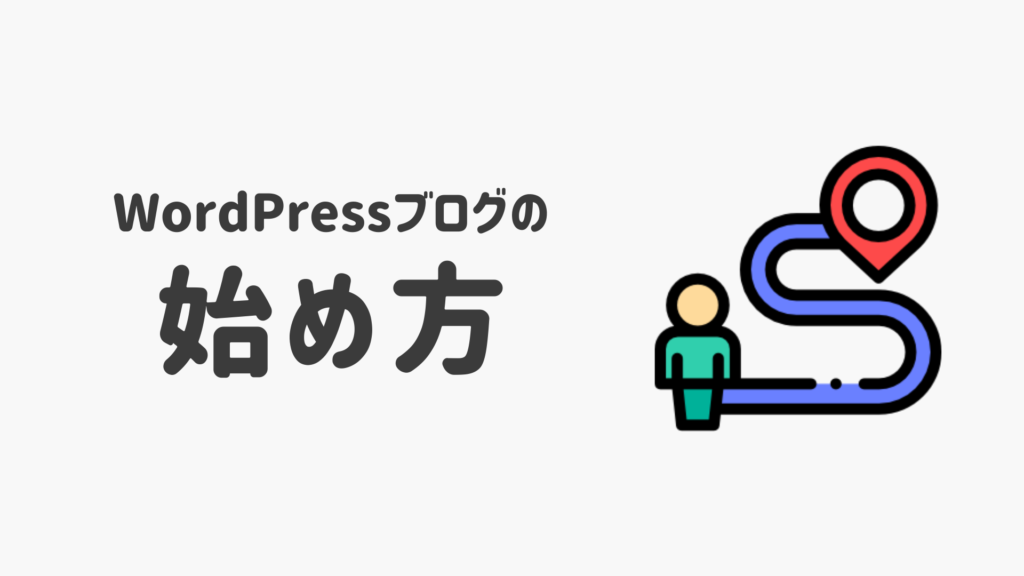
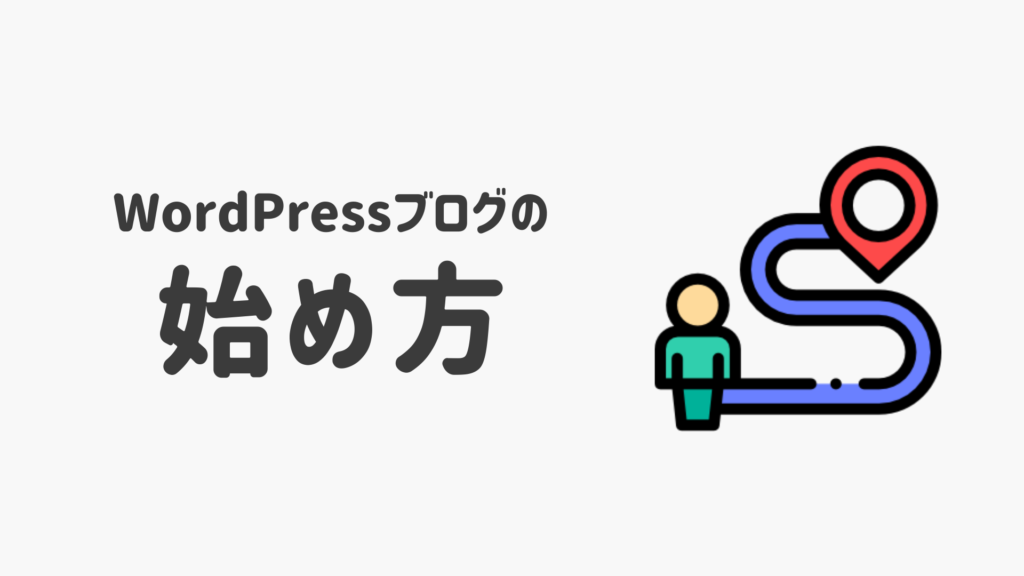
ここから、WordPressブログの始め方を解説していきます。
今回は、初心者から経験者までおすすめの「ConoHa WING(コノハウィング)」を使ったサーバーを契約する方法からご紹介していきます。
「サーバー」って何?という方のために説明すると
「自分のブログを表示させるために必要な場所を借りる」というイメージです。
この後で、「サーバー」以外にも「ドメイン」「URL」「テーマ」「プラグイン」などの単語が出てきます。



うわっ!横文字ばっかり!(汗)
と思いますよね。
でも、これらをわかりやすいように身近な例でたとえると、こんな感じです。


- サーバーを借りる→土地を借りる
- ドメイン(URL)の決定→住所を決める
- WordPressにログインする→家を建てる
- テーマ・プラグインなどの設定→家を装飾する
こんな感じで、今から「ブログを開設する」っていうのは「家を建てる」のと似ているんだ!
そう思っていただければと思います。
では、実際にサーバーの申し込みを行っていきます。
サーバーにも色々な種類があるのです「できるだけ簡単にブログを作りたい!」「サーバー選びに失敗したくない!」
という方には、今、圧倒的に「ConoHa WING(コノハウィング)」をおすすめしています。
初心者ブロガーに「ConoHa WING」がおすすめな理由
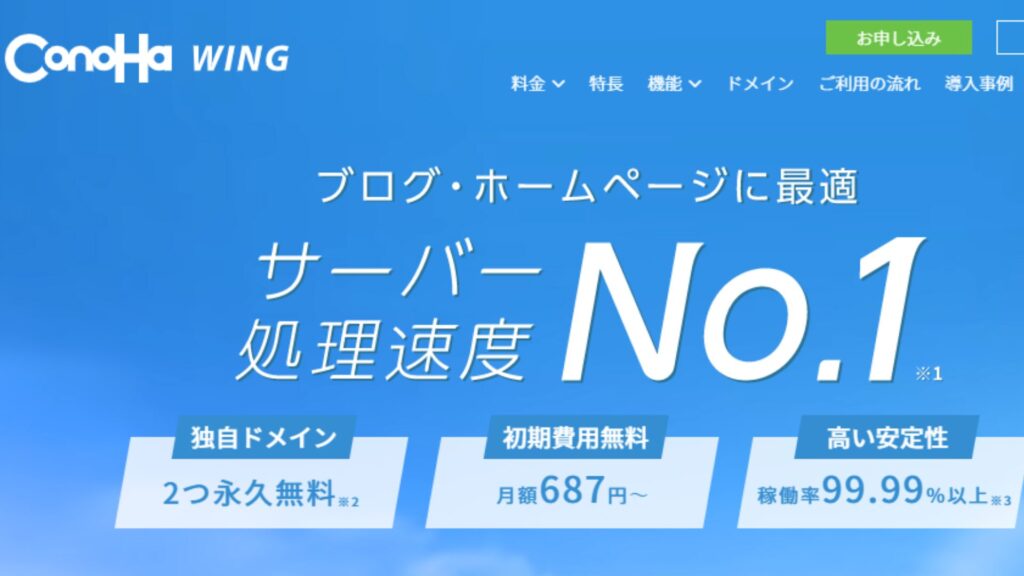
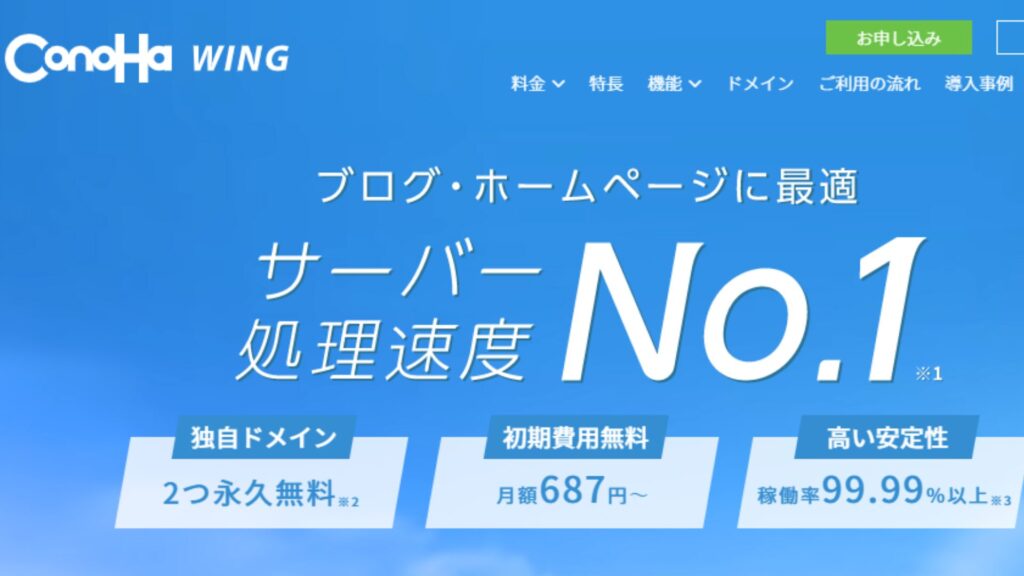
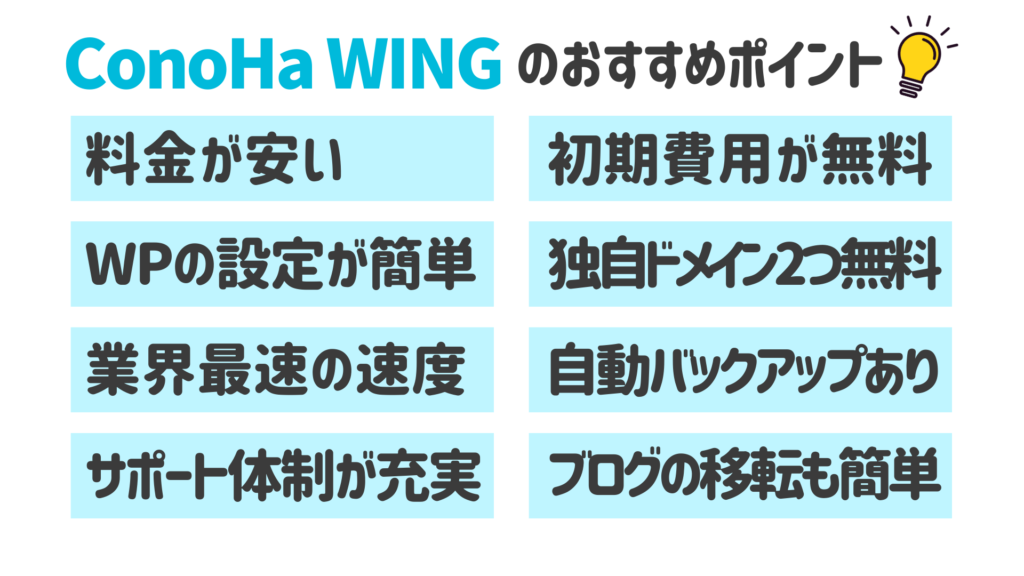
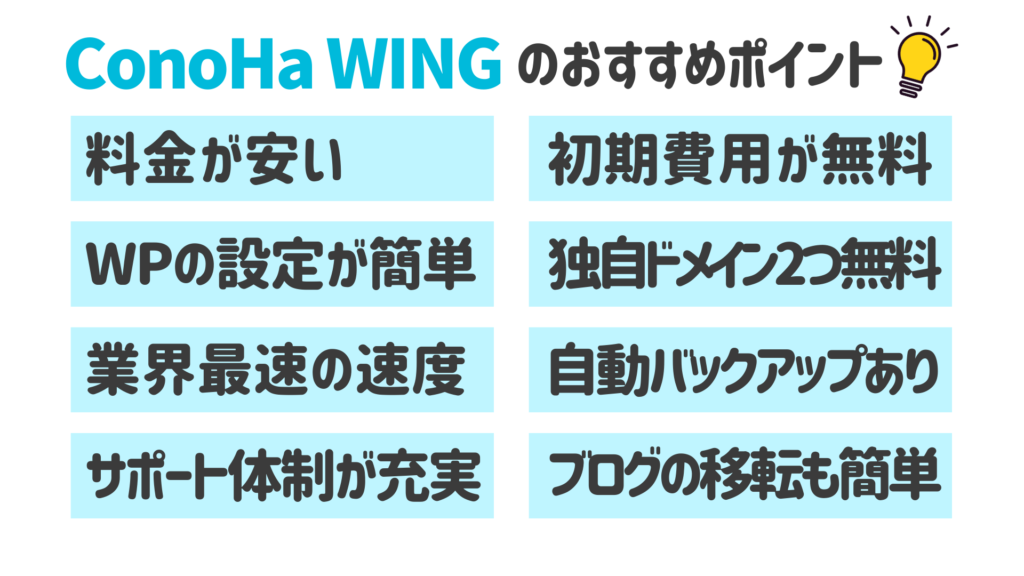
これまでは「エックスサーバー」「ロリポップ」などサーバーが定番でしたが、
実際にブログを運営している私が「ConoHa WING」をおすすめする理由は、上記の画像の通りいくつもあるんですが。
一番の理由はなんといっても「WordPressの設定が簡単」というところです。



実は過去に他のサーバーでWordpressブログを開設したことがあるのですが…そのときはめちゃくちゃ大変で、開設に3日ほどかかってしまいました。
それに比べて「ConoHa WING」で開設したときは驚くほどわかりやすくて簡単で、当日中にWordPress設定画面に行けたことにビックリでしたよ!
なので、これから始めてブログを開設するという方には、ConoHa WINGで始める事をおすすめします。
他のサーバーが悪いというわけではなく、ConoHa WINGの「WordPressのかんたんセットアップ」が良すぎでした。
【お得情報】2025年3月6日までConoHa WINGが月額最大54%OFFの限定キャンペーン中
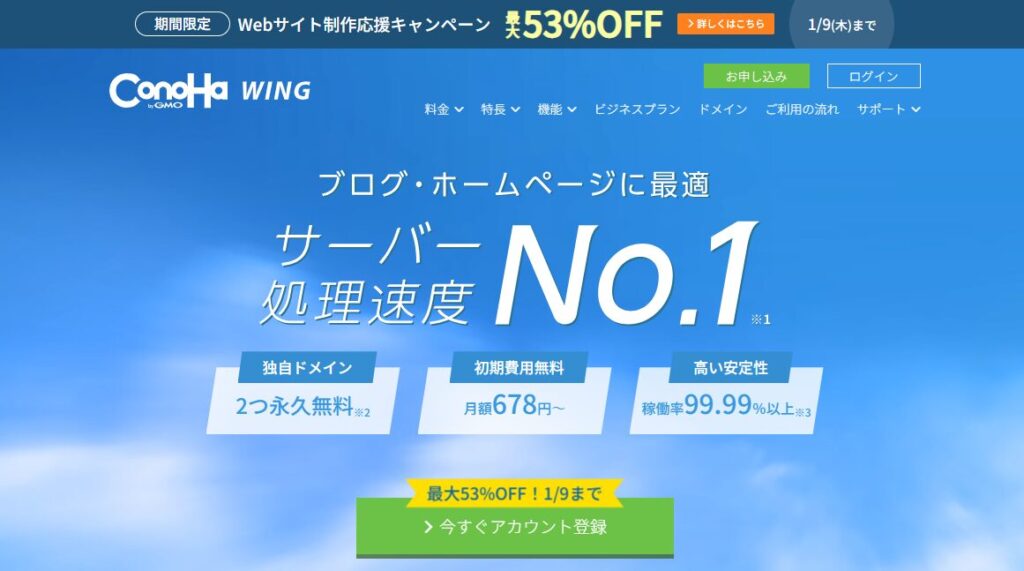
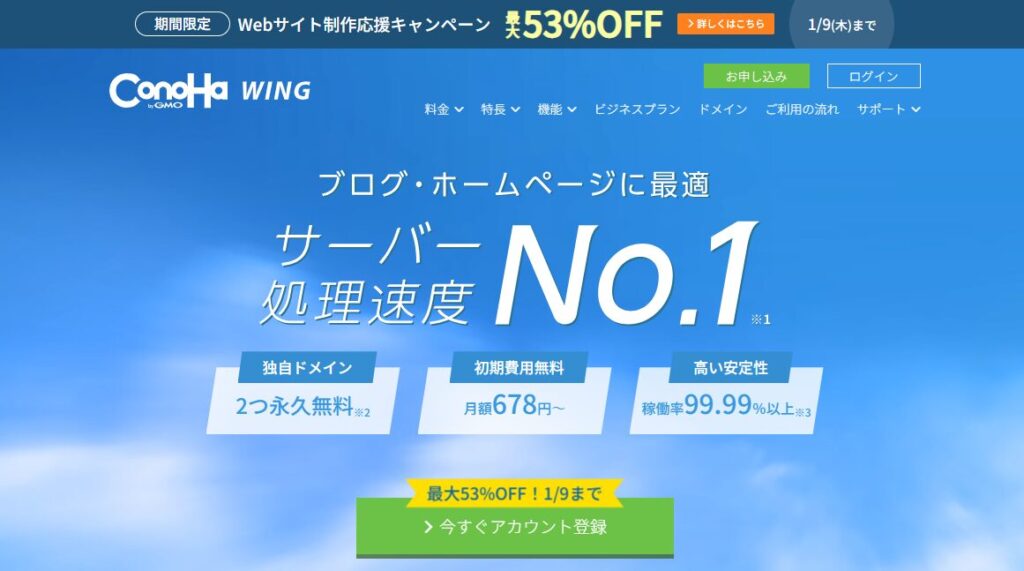
2025年1月9日(木) 16:00まで、「Webサイトスタート応援キャンペーン」を開催しています。
12ヶ月以上の契約でお得に契約!
- 3ヶ月契約:
1452円→ 1,331円(8%OFF) - 6ヶ月契約:
1452円→ 1,210円(16%OFF) - 12ヶ月契約:
1452円 - 24ヶ月契約:
1452円→ 842円(42%OFF) - 36ヶ月契約:
1452円
WordPressブログは1年契約からスタートする人が多いので、嬉しいキャンペーンですね!!



このキャンペーンを使って、ConoHa WINGでブログを始めてみましょう!
ステップ①:レンタルサーバーを契約する
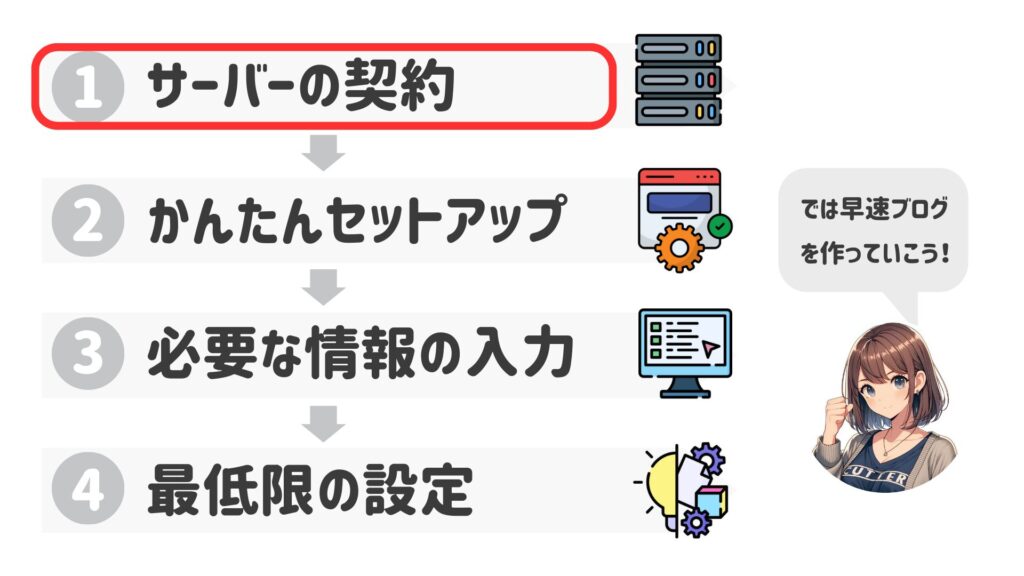
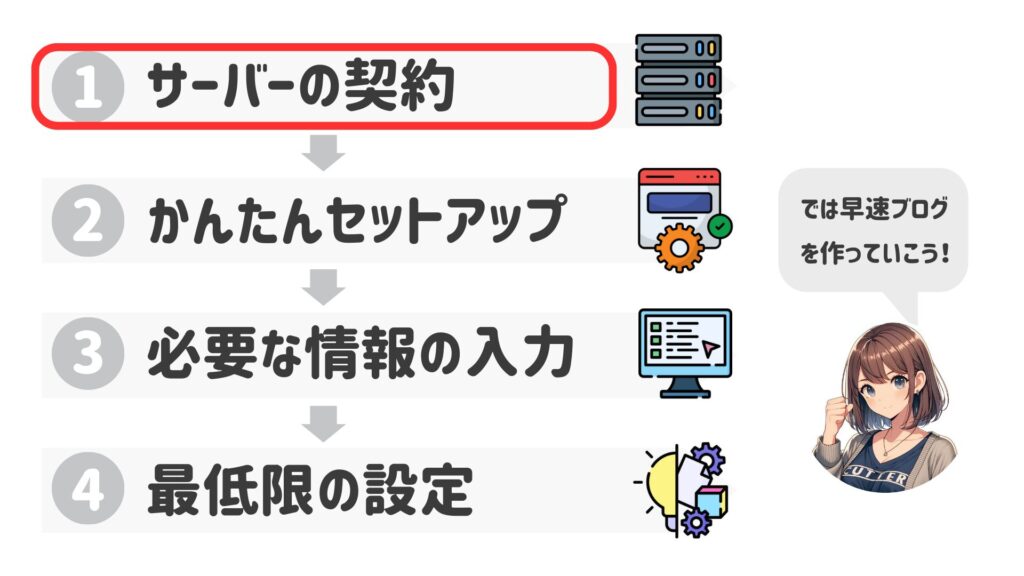
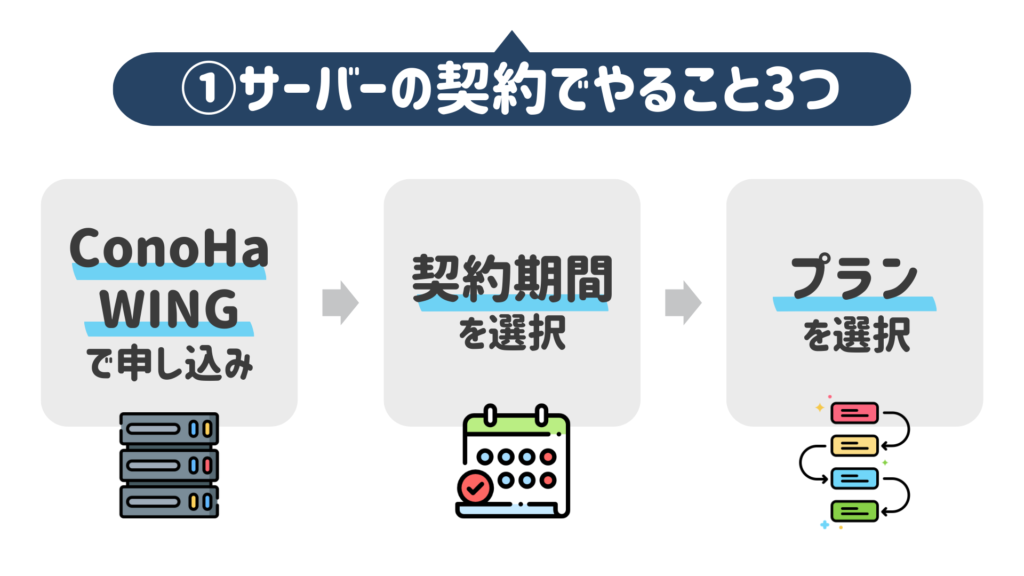
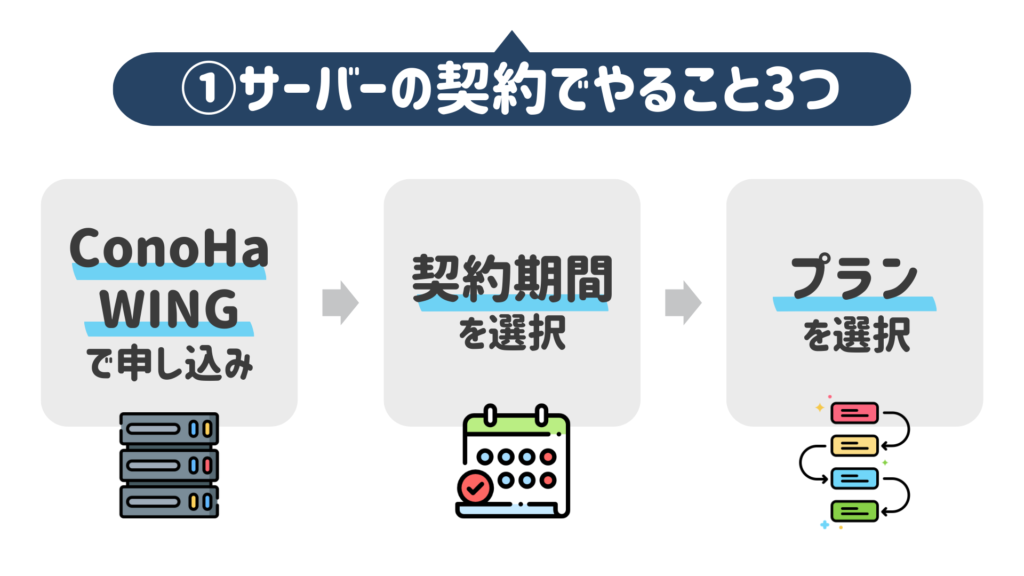
それではいよいよここからWordPressブログを作成していきます!
まず初めに、サーバーに申し込みを行います。ConoHaアカウントを作成していきましょう。
ConoHa WINGの申し込ページにアクセスしましょう。下のボタンから申し込みページに行けます。
公式サイトが表示されたら、「今すぐアカウント登録」をクリックしましょう。
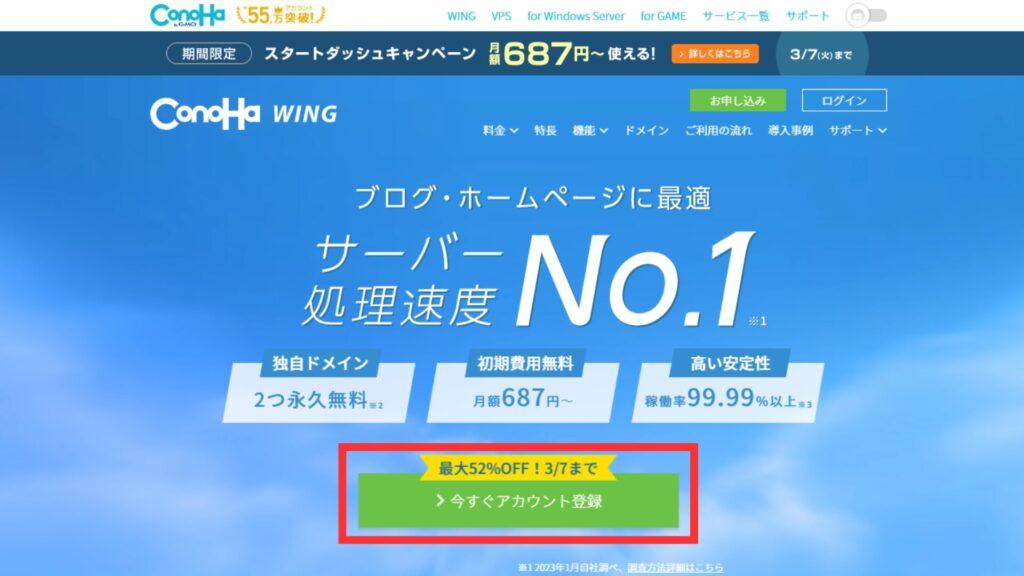
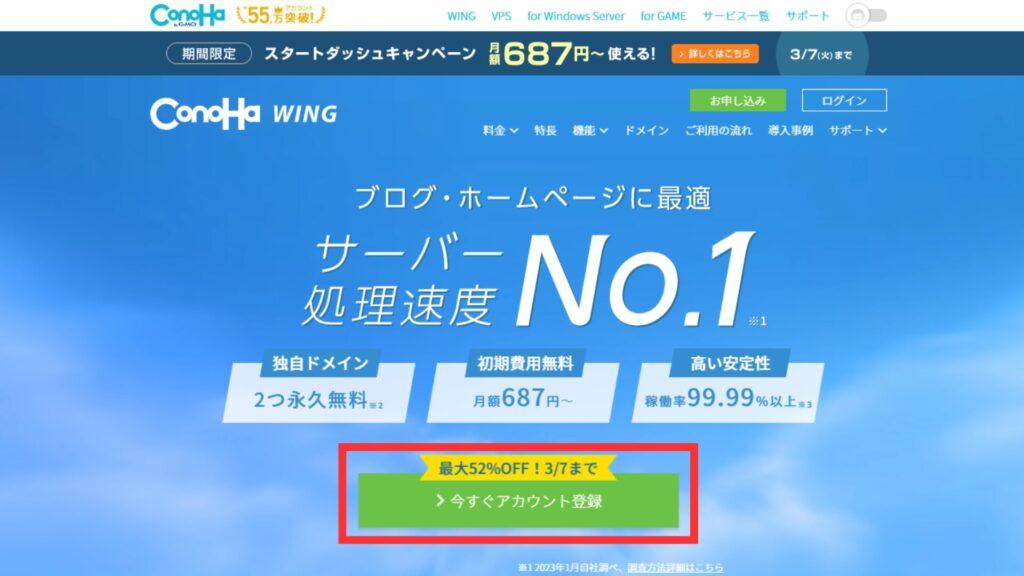
すると下のような申し込みの画面になるので、左の「初めてご利用の方へ」に入力していきます。
下記のように「メールアドレス(2回)」と「パスワード」を入力して「次へ」をクリックしましょう。
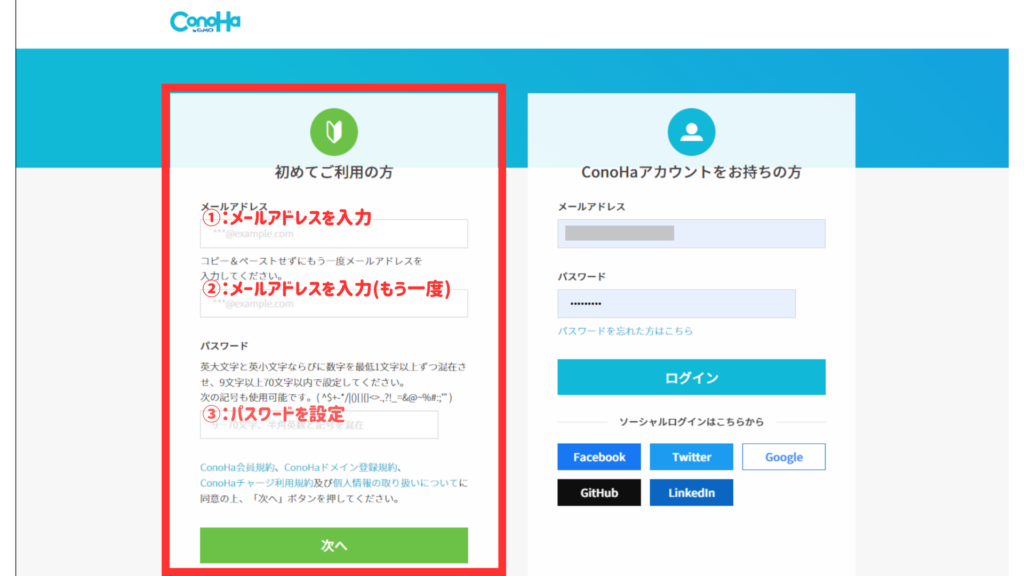
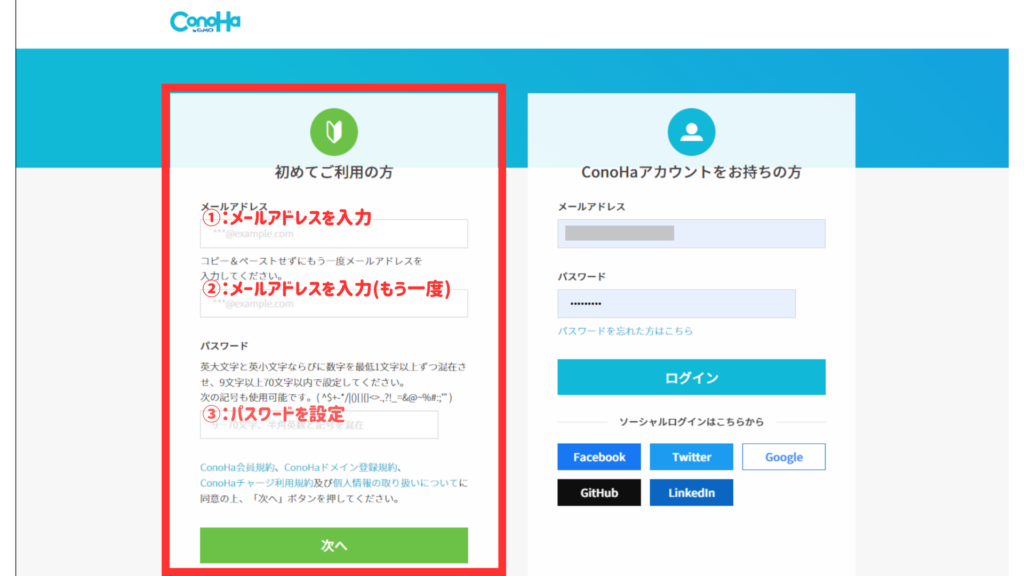
メールアドレスを2回入力する理由は、間違いのないようにするためです。2回目の入力はコピペNGなので、手で入力しましょう。
パスワードは「英大文字」「英小文字」「数字」を最低1回は組み合わせる必要があります。
入力が完了したら「次へ」をクリックしましょう。



パスワードは後にログインするときに必要になるので、しっかりメモをとっておきましょう!
画面が切り替わると、次のような「契約期間とプラン選択」の入力画面になります。
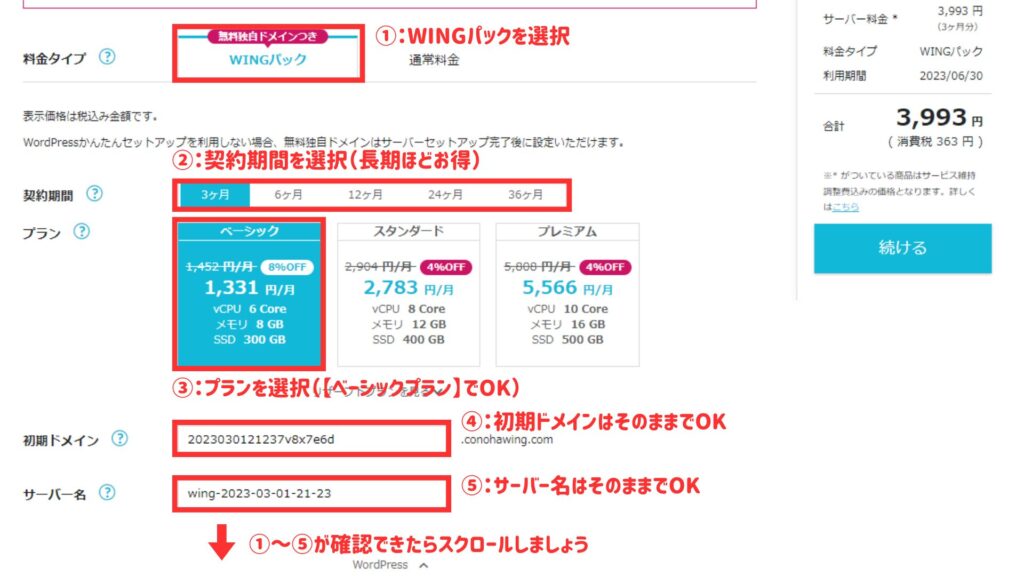
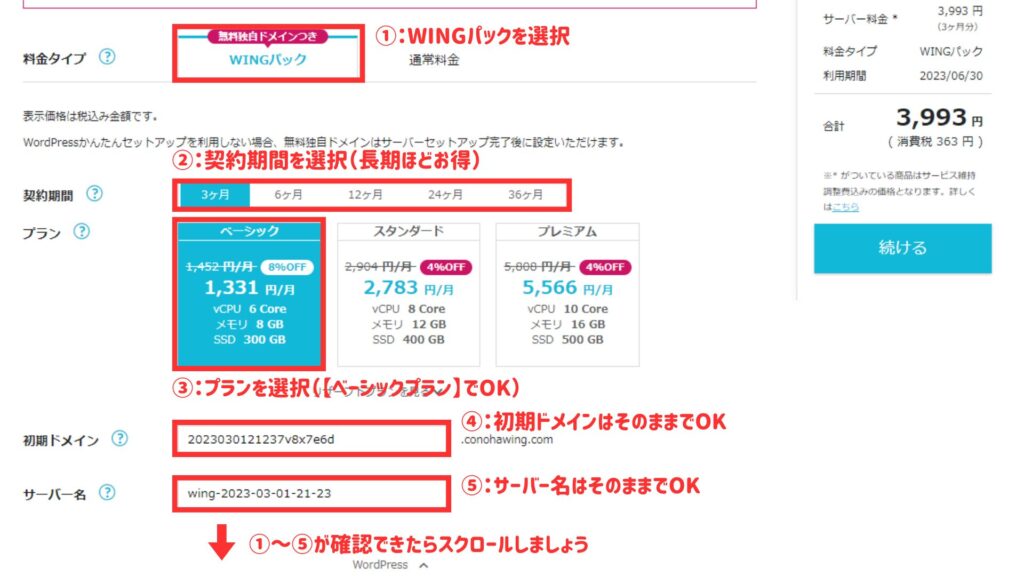
下記5つの項目を入力していきましょう。
プラン選択で入力する項目5つ
- 料金タイプ:WINGパック
- 契約期間:料金一覧は下記で確認
- プラン:ベーシックプランでOK
- 初期ドメイン:そのままでOK
- サーバー名:そのままでOK
ConoHa WING ベーシックプランの費用としては、下記を参考にどうぞ。
ConoHa WINGの費用
- 3ヶ月契約:
1452円→ 1,331円(8%OFF) - 6ヶ月契約:
1452円→ 1,210円(16%OFF) - 12ヶ月契約:
1452円 - 24ヶ月契約:
1452円→ 842円(42%OFF) - 36ヶ月契約:
1452円
契約期間が長いほどお得になっているんですね。



お試しの方は3ヶ月か6ヶ月、本気でやってみたい方は12ヶ月以上がおすすめ!
①~⑤まで入力できたら、下の方にスクロールしてください。
ステップ②:WordPressかんたんセットアップをする
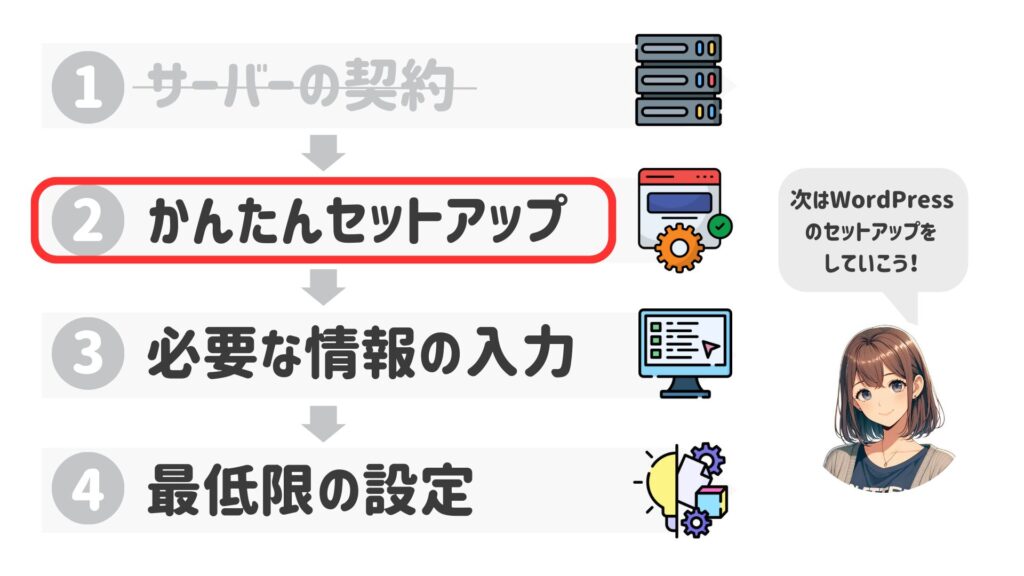
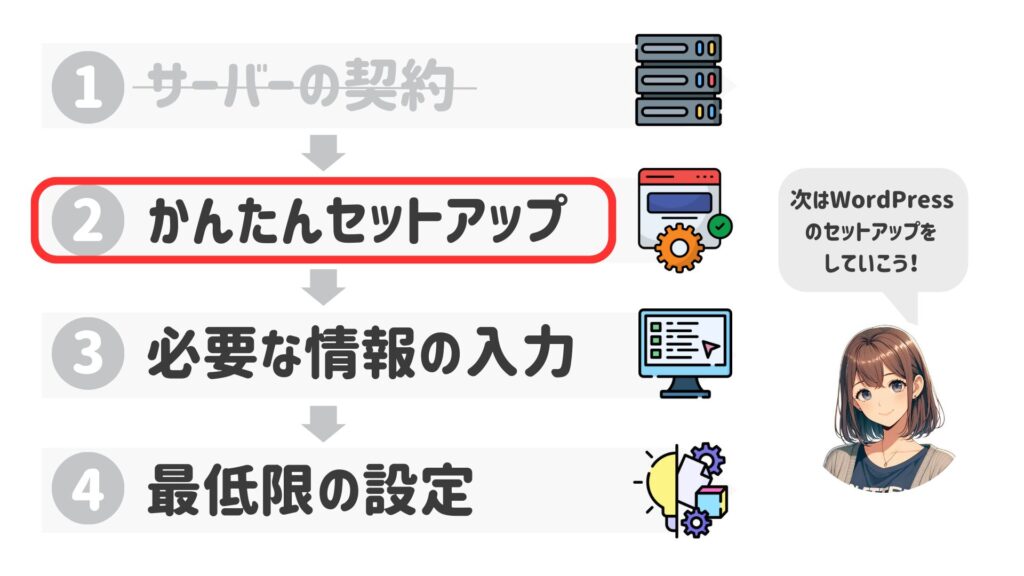
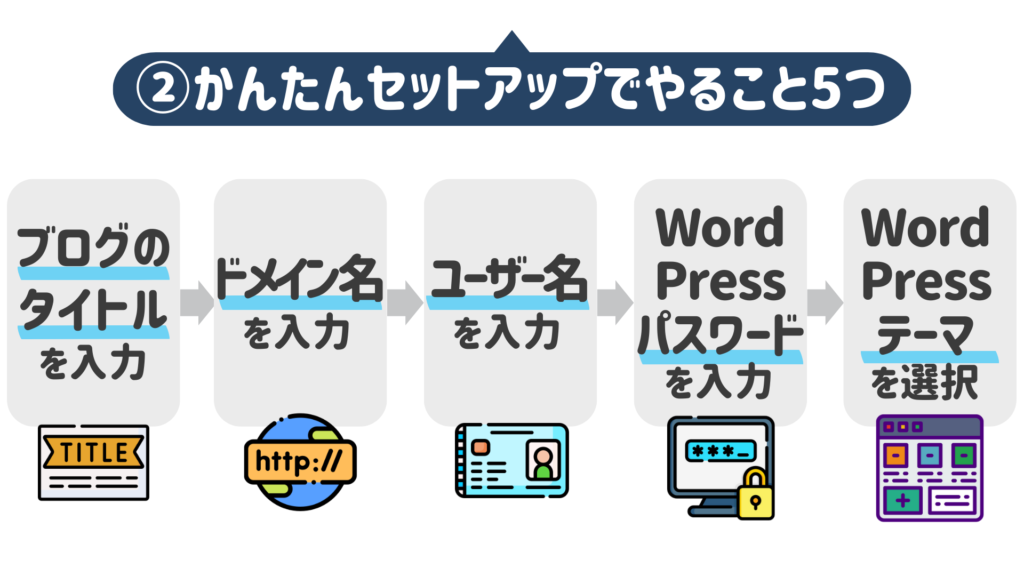
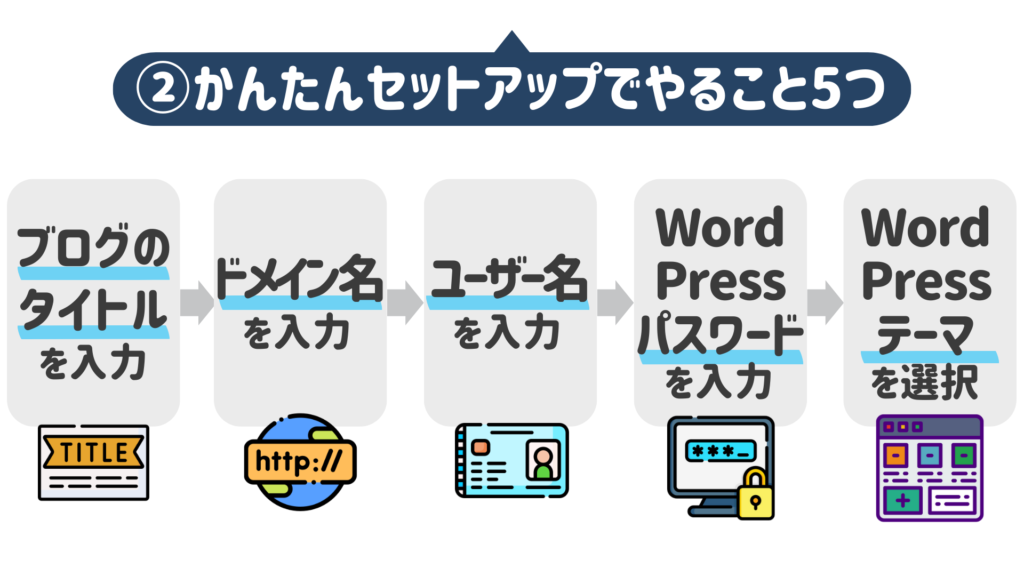
続いてその下の「WordPress」の項目を入力していきます。



WordPressかんたんセットアップって何?
今まではこの後の手順で「ドメインをとる」「ドメインとサーバーを紐付ける」「WordPresをインストールする」という手順が必要だったのですが
それらを全て、まとめてやってくれるんです!
正直すっごい簡単です!始めてのときもConoHaWINGでやっとけばよかったー!と思ったほどです。



かんたんセットアップができたら、ほとんどブログ開設のステップは完了したといってもいいです。頑張って入力・設定していきましょう!
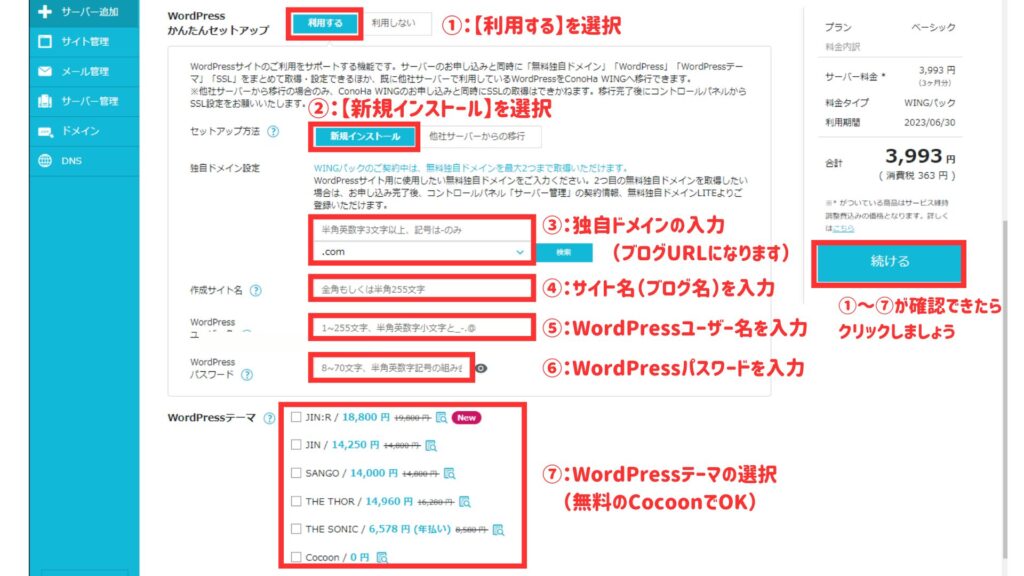
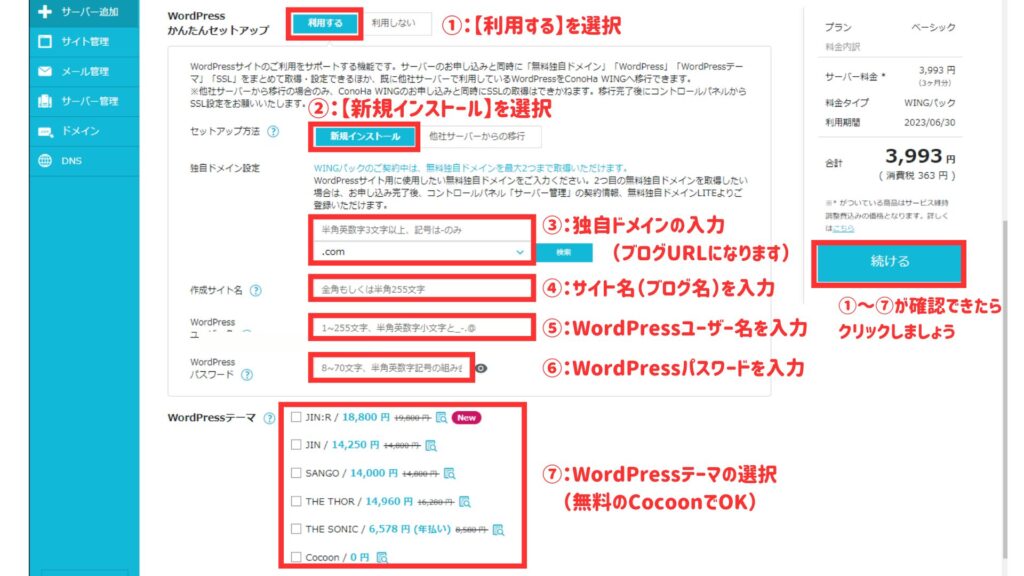
WordPressかんたんセットアップで入力する項目は、下記の7つになります。
- かんたんセットアップ
- セットアップ方法
- 独自ドメイン設定
- 作成サイト名
- WordPressユーザー名
- WordPressパスワード
- WordPressテーマ
下記で1つずつご紹介していきます。
①:WordPresかんたんセットアップを選択
「利用する」を選択します。
「WordPressかんたんセットアップ」を使って、簡単にWordPressブログを作成することが可能です。
②:セットアップ方法
初めてサイトを作る方は、「新規インストール」を選択します。
③:独自ドメイン設定
ここでブログの「ドメイン」を決めます。
ドメインというのはよく「インターネット上の住所」なんて表現されます。
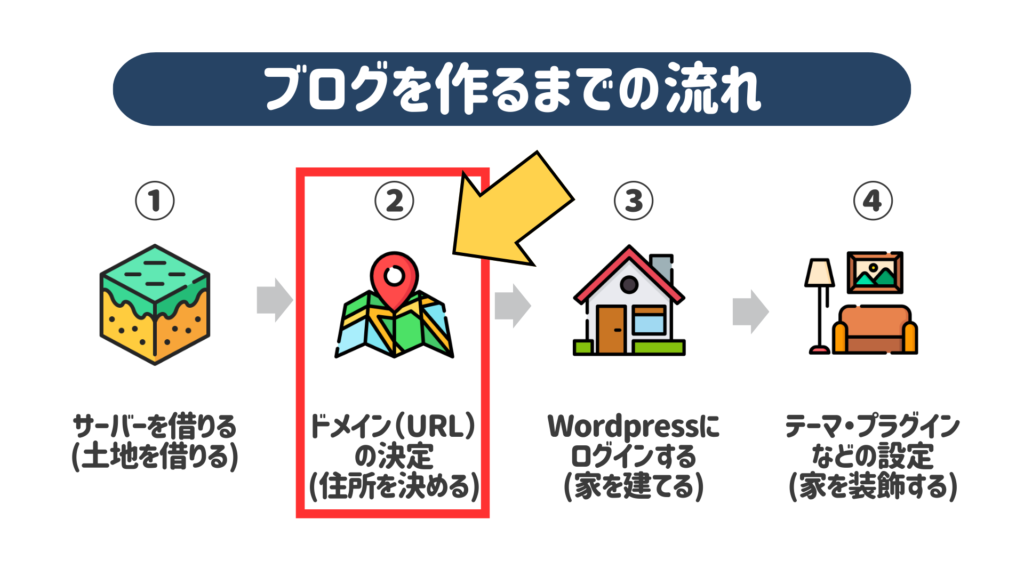
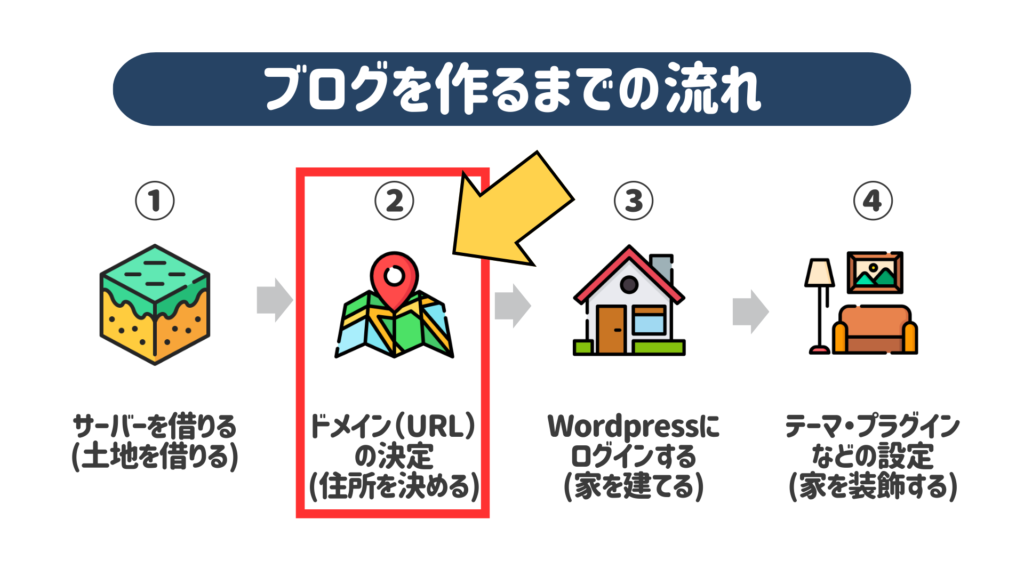
例えばこのサイトの場合は「tbs283blog.com」がドメインとなります。



ConoHa WINGのWINGパックは本来は有料のドメインが無料で貰えます!すごい嬉しいですね!
ドメイン名は後から変更できないのご注意を。
ただ、サイト名と一致していないとSEO対策で不利(読者が集まらない・収益が出ない)みたいなことは無いので、そこまで神経質に決めなくても大丈夫です。
ドメインは早い者勝ちなので、自分が使いたいドメインを他の人が使っている場合は使用出来ません。
後ろの「.com」の部分は自由に選べるので好きなのを選びましょう。
「.com」「.net」「.jp」「.org」など種類はたくさんあります。



迷ったら「.com」や「.org」を選んでみてね。
③を入力し終えたら、「検索」をクリックします。
そのときに、画面右下にポップアップで「成功しました。このドメインは取得できます。」と表示されたらOKです。
入力したドメインは誰にも使われていないので取得できますよ。
ドメインの決め方や注意点などを紹介した記事もあります。ぜひご参考までに。
④:作成サイト名
作成するブログのタイトルを入力します。
こちらは後で変更出来るので、仮のもので大丈夫です。
⑤:WordPressユーザー名
WordPressにログインするときのユーザー名です。
ブログの読者に見えるものでは無いので何でもOKです。
ただ、ログインに使うので、できるだけ覚えやすいものにしたり、メモを残しておきましょう。
⑥:WordPressパスワード
WordPressにログインするときのパスワードになります。
ログイン時に必要なので、忘れないようにメモしておきましょう。
セキュリティのために「英数字」「記号」を混ぜて8文字以上のものを設定する必要がありますよ。
⑦:WordPressテーマ
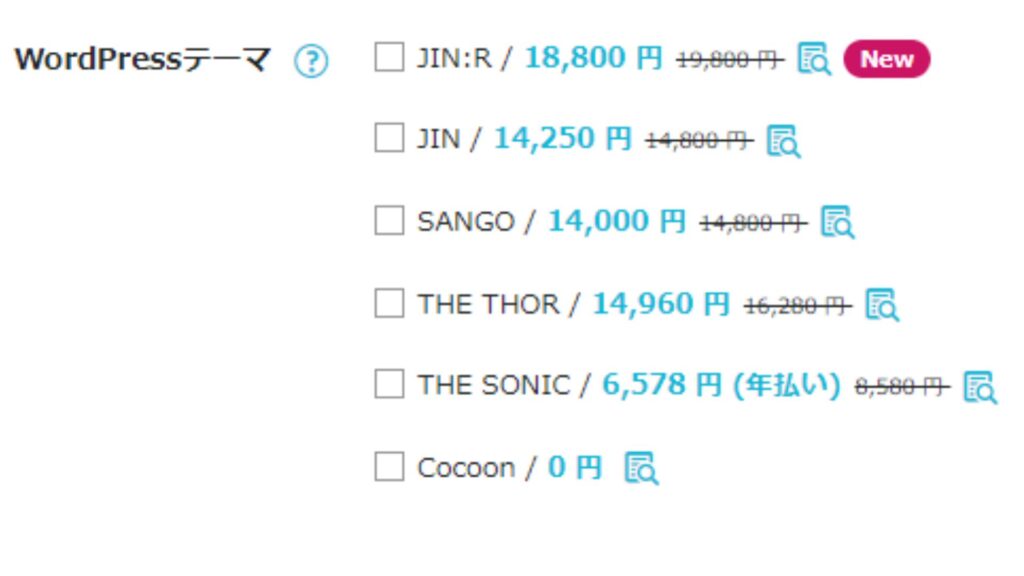
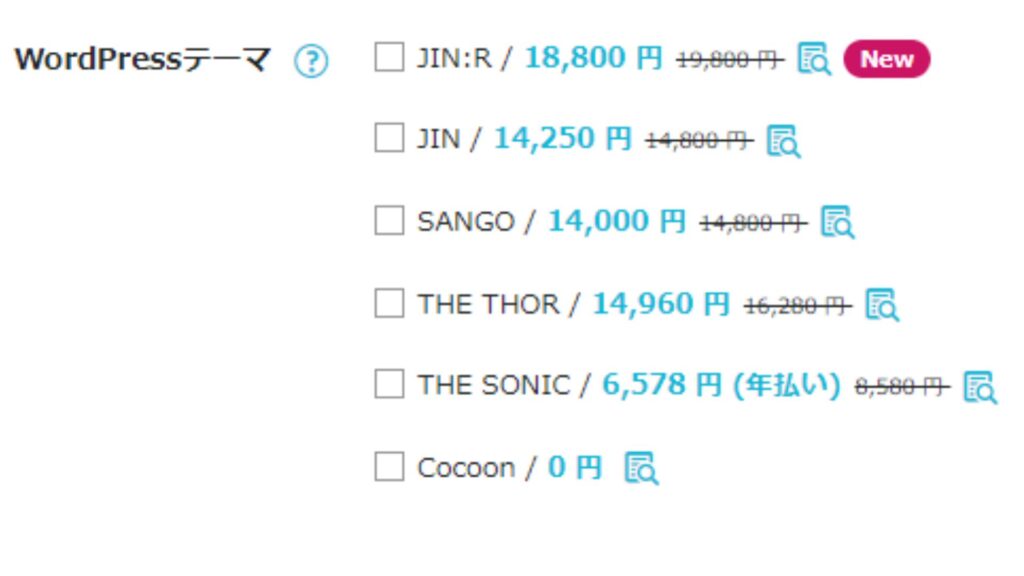
テーマを選択することで、インストールを同時にしておいてくれる機能があります。
今現在と「JIN:R」「JIN」「SANGO」「THE THOR」「The SONIC」「Cocoon」の6つのテーマから選択することができます。



「このテーマで行く!」と、もうすでに決めている場合は、ここでチェックを入れておきましょう。
まだ決まっていない場合は、無料の「Cocoon」を選んでおけばOKです。
①~⑦まで入力できた方は、画面右側の「続ける」のボタンをクリックしましょう。
ステップ③:必要な情報の入力し、ConoHaWINGの契約を完了する
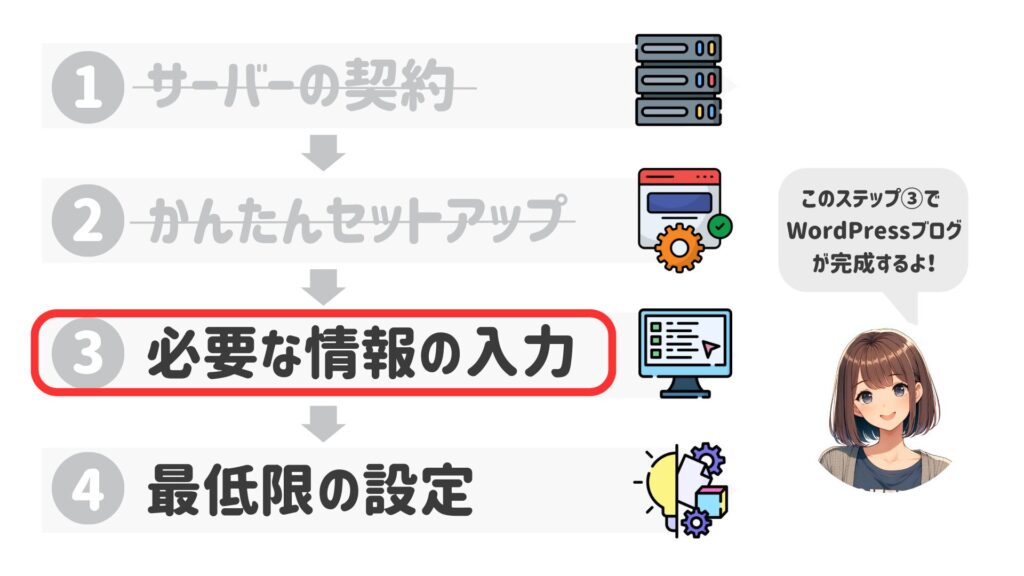
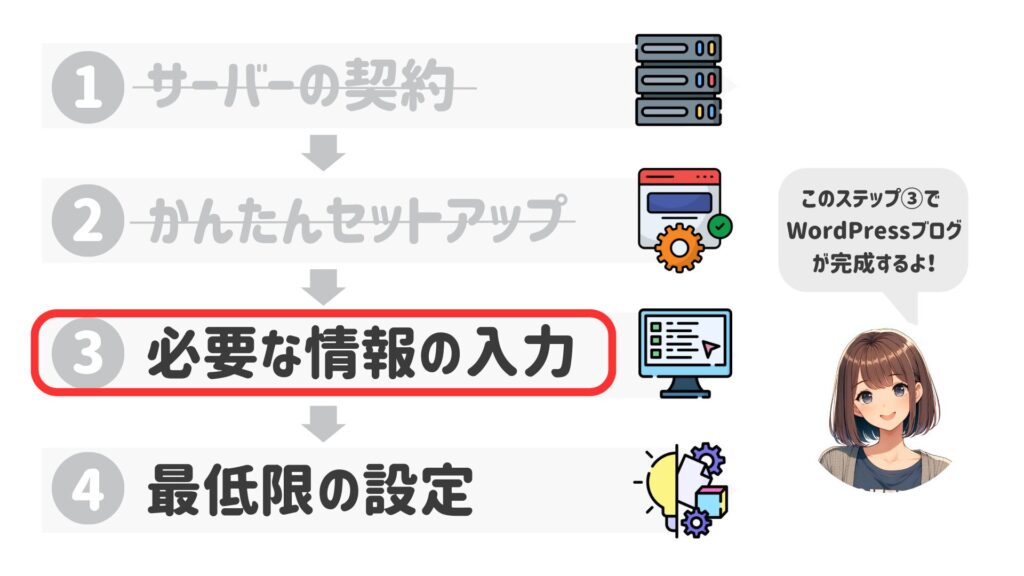
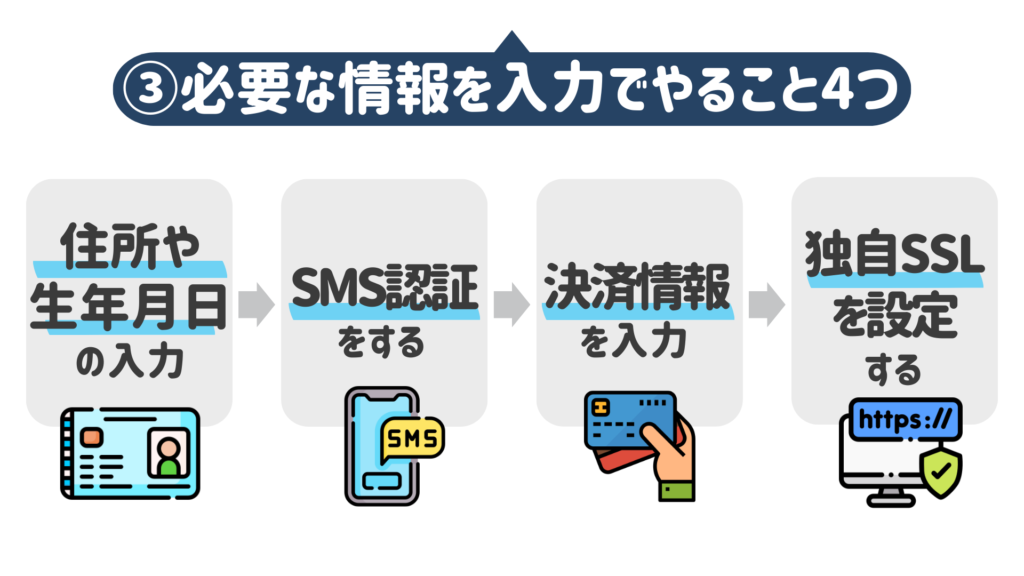
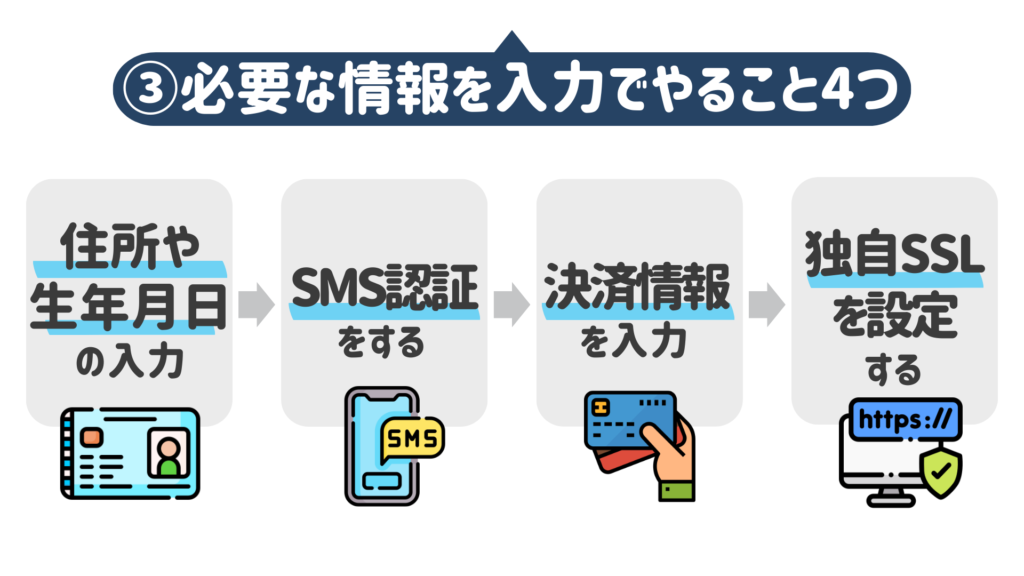
ここからは、必要な情報を入力して契約を完了させていきます。
1:お客様情報の入力
お客様情報の入力をしていきましょう。
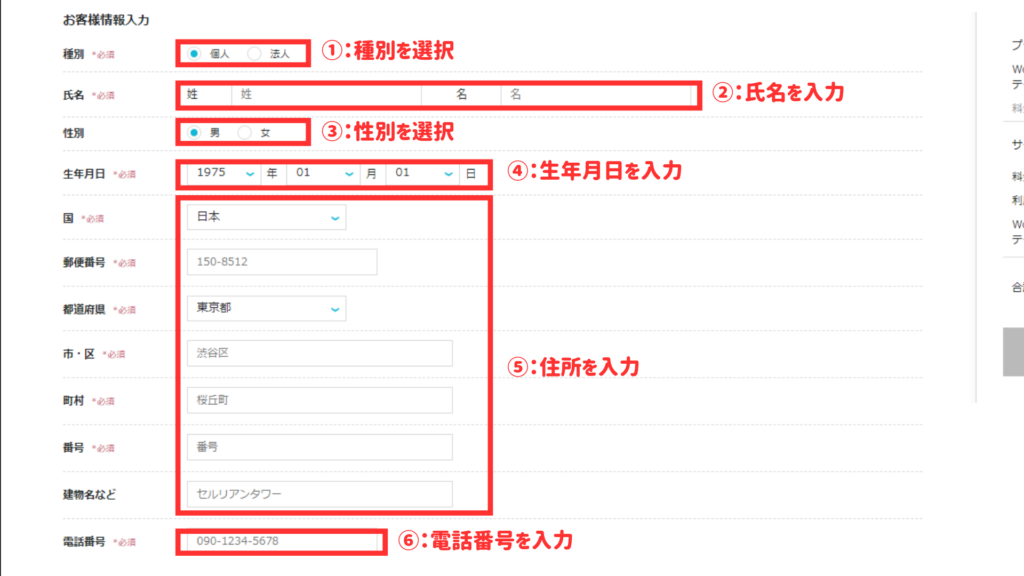
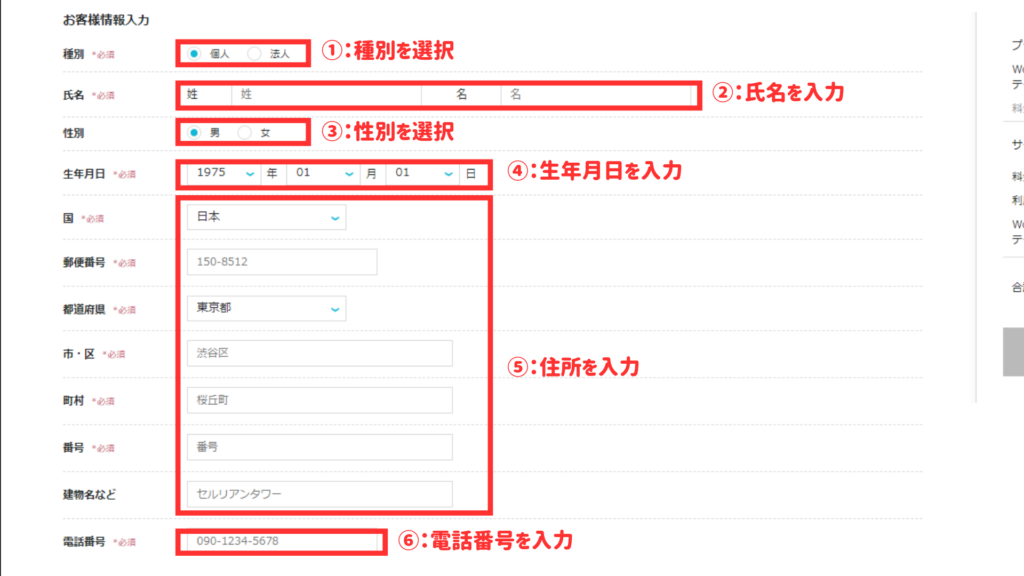
①~⑥までの入力が完了したら、画面右の「次へ」をクリックします。
2:SMS/電話番号認証をする
画面が切り替わり、SMS/電話認証の画面に移動します。
ここではスマホなどの電話番号を用いて「本人確認」が行われますよ。
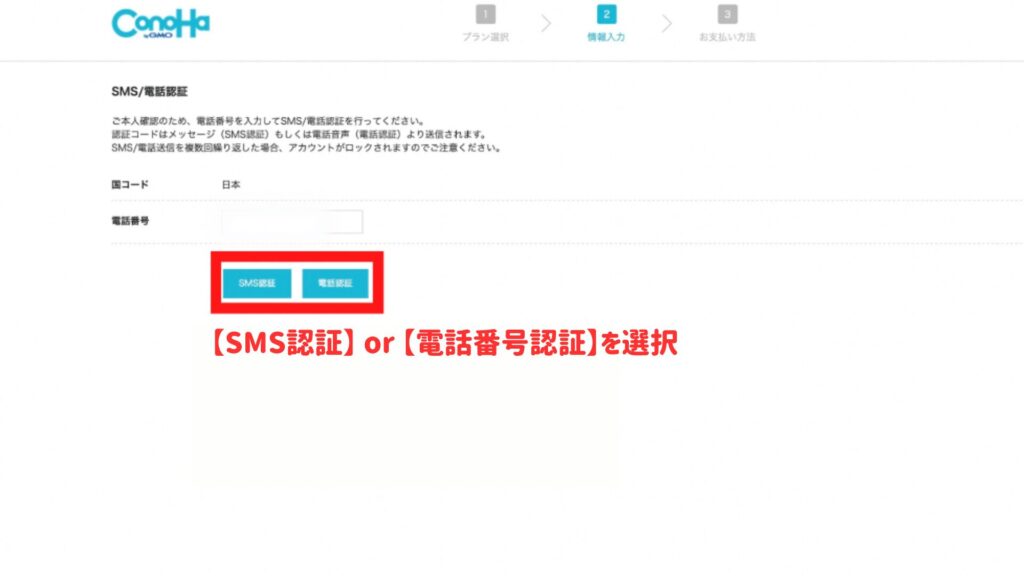
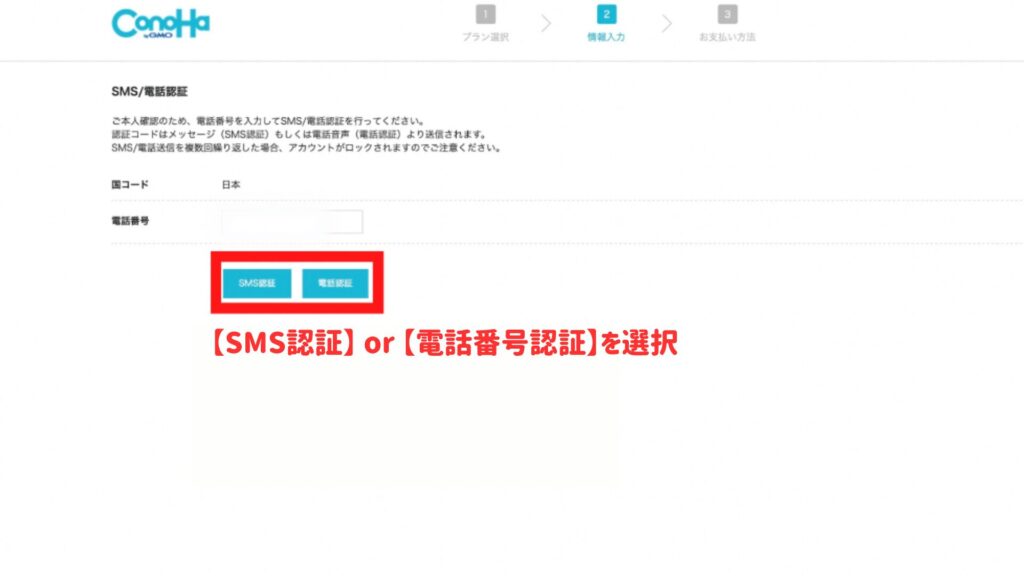
- 「国コード」はそのまま「日本」(海外に住んでいる方は該当の国)
- 「電話番号」の欄に電話番号を入力(先ほど入力した番号が既に入っています)
「SMS認証」or「電話認証」をクリックします。
例えばSMS認証の場合、このような画面が出てきます。
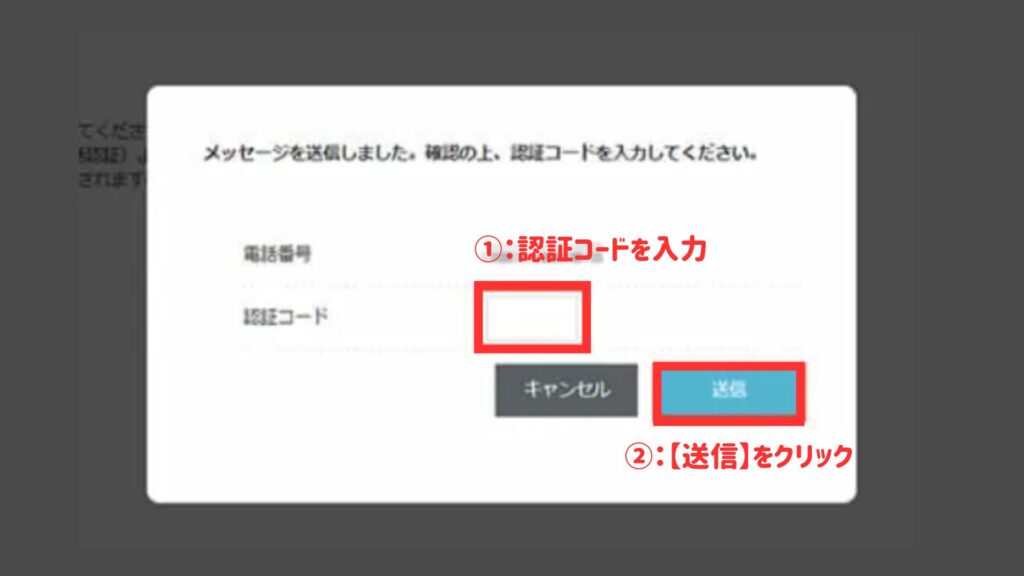
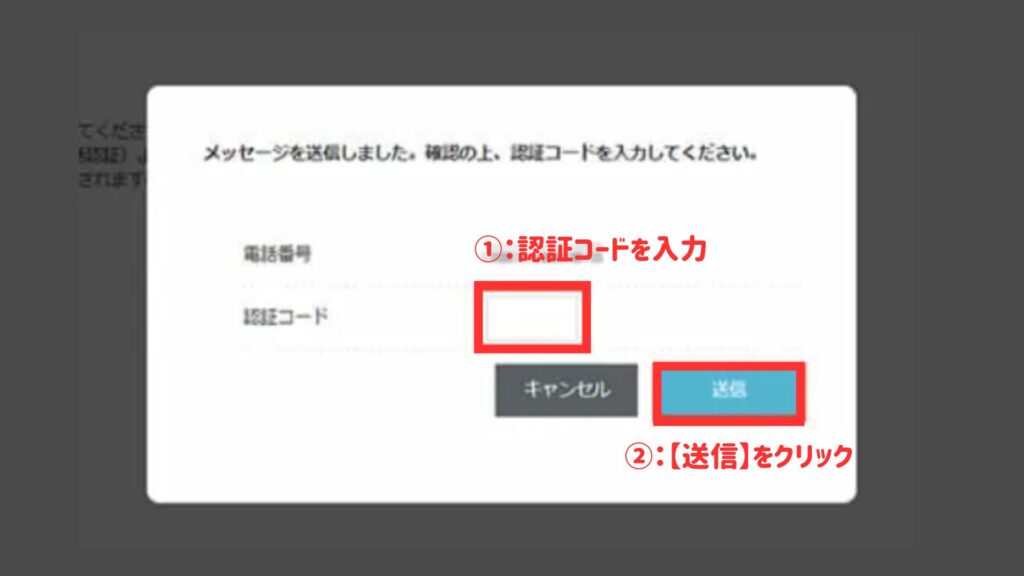
この画面に、スマホに届いたショートメールの「認証コード」を入力し、「送信」ボタンを押します。
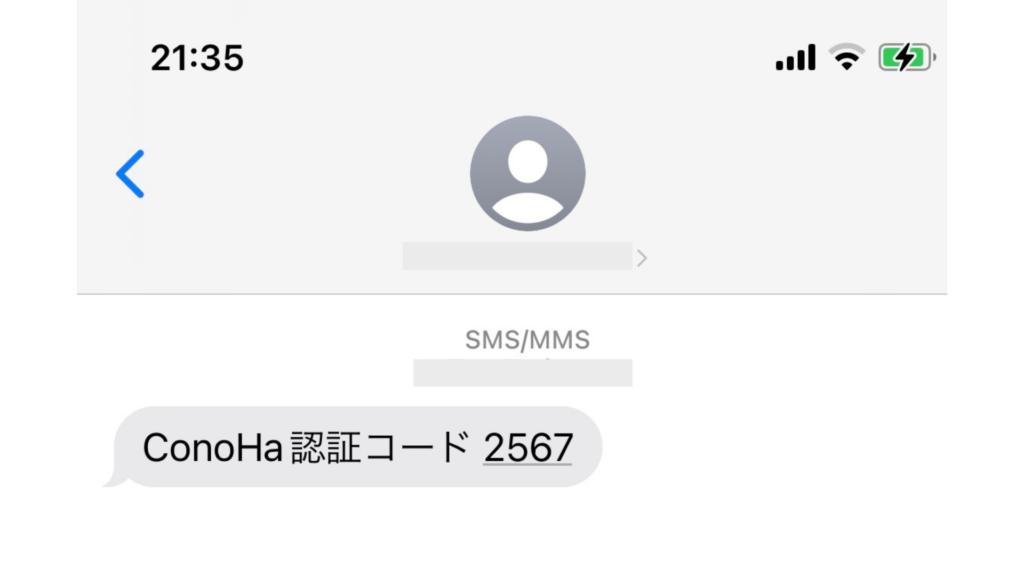
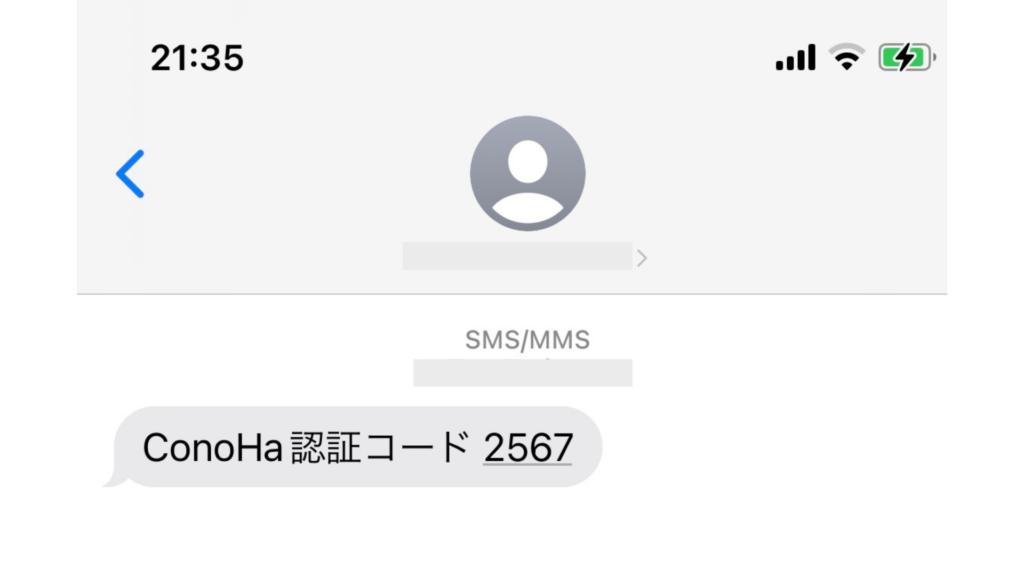
この例では、「2567」を認証コードに入力すればOKです。
3:決済情報を入力する
SMS認証が終わったら、お次は支払い方法の入力画面です。
支払方法は、下の画像のように「クレジットカード」「ConoHaチャージ」から選べます。
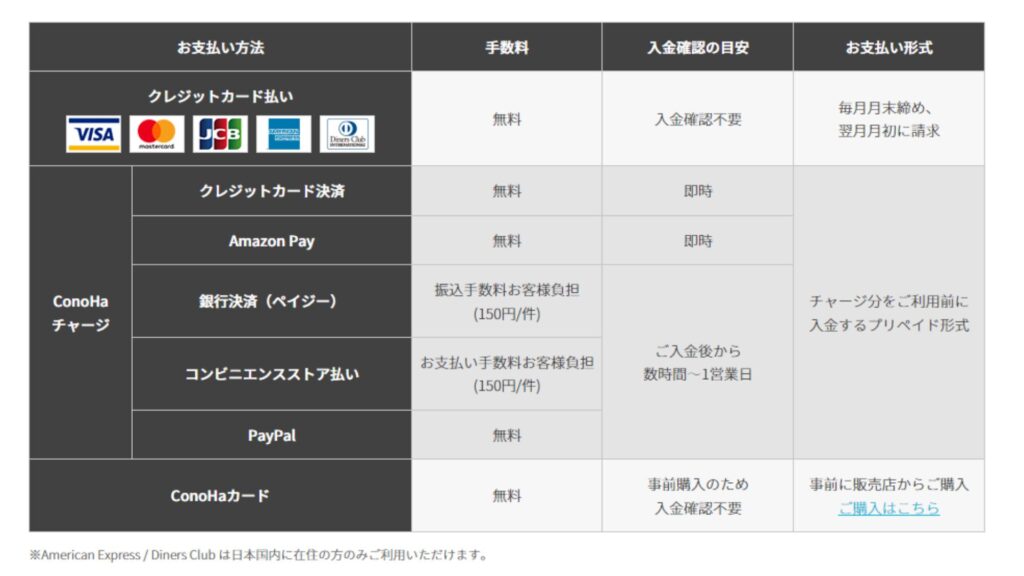
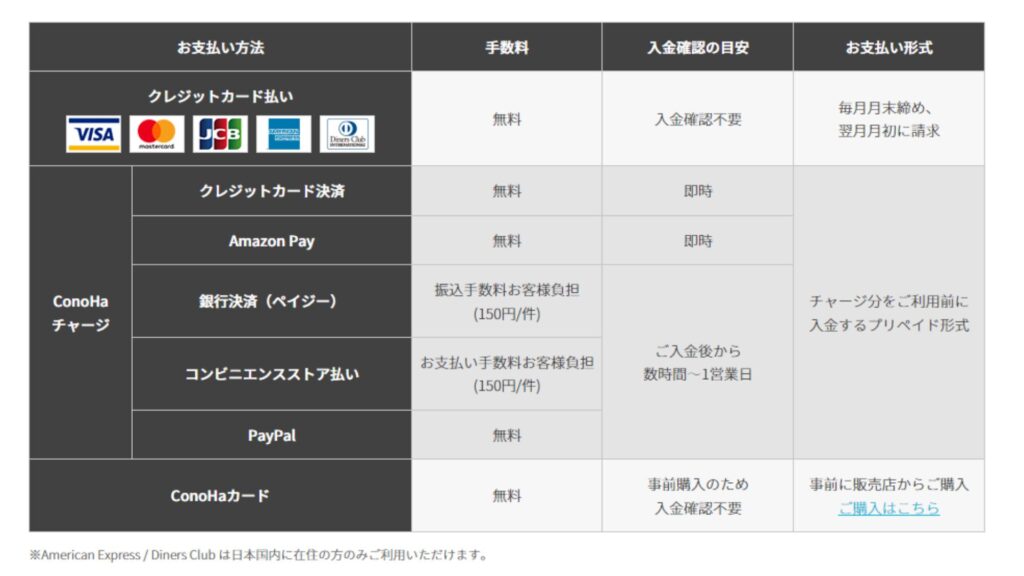
支払忘れがないように「クレジットカード」がおすすめですよ。
クレジットカードを持っていない!という方は、下記の記事を参考にどうぞ。ブロガーの私が所有しているおすすめのクレカを紹介していますよ。


話を戻しまして。クレジットカードでの購入画面で解説していきます。
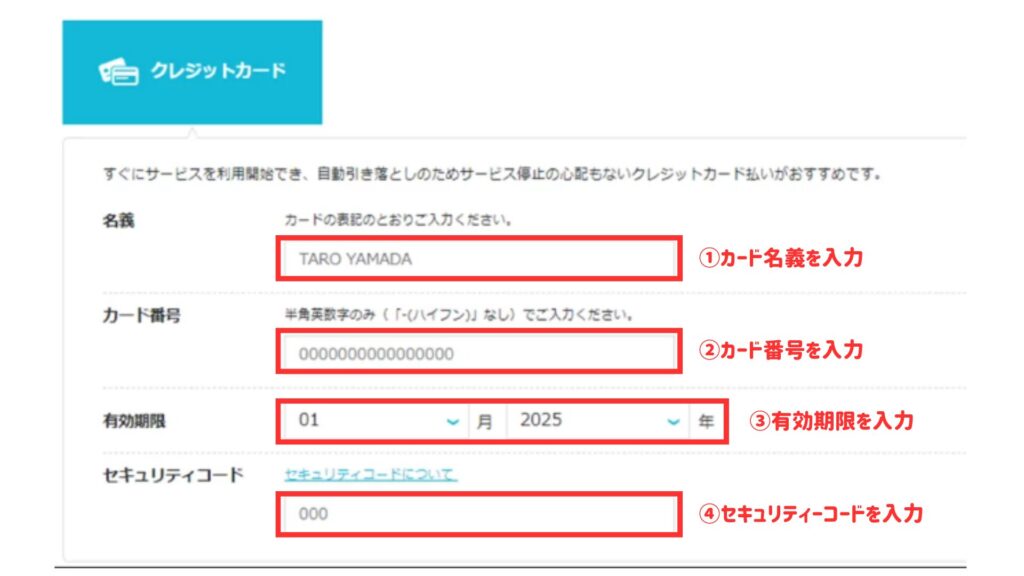
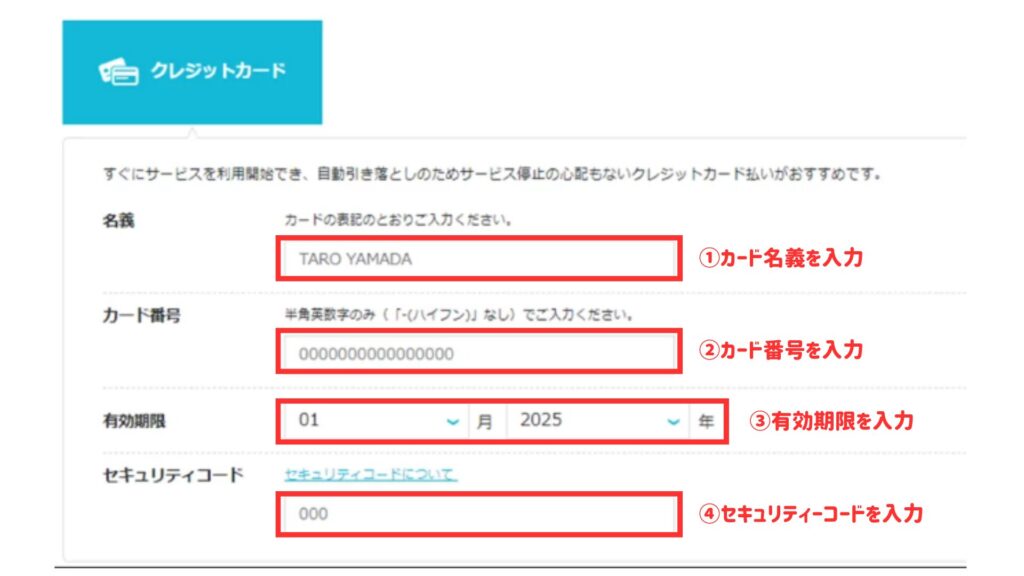
今回はクレジットカードで支払うので上記画面に
- カード名義
- カード番号
- 有効期限
- セキュリティコード
を入力して、下にある「お申込み」ボタンを押します。



ここまでで「ConoHa WINGパック」の契約と「WordPress簡単セットアップ」の設定は完了です。お疲れ様でした!
ConoHaWING以外のサーバーだと、この後WordPresの面倒くさい設定があるんですが
今回「WordPresかんたんセットアップ」を使ったので、その必要はありません。
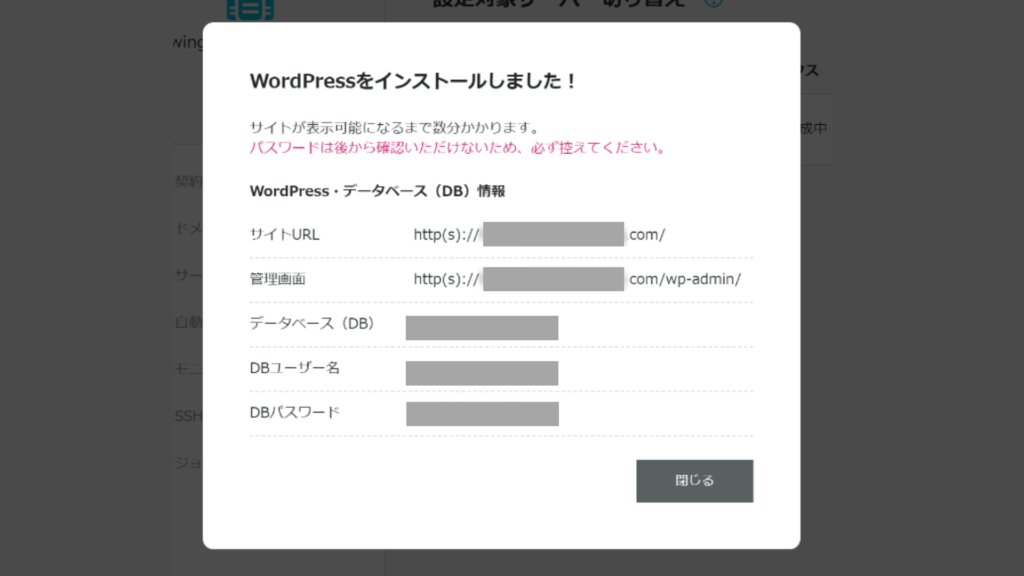
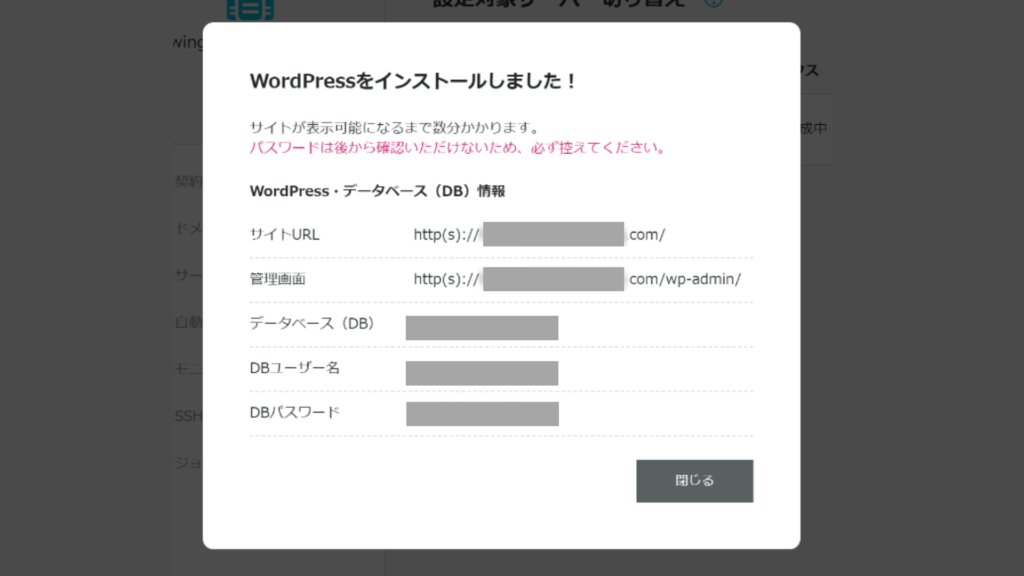
こんな画面が出てくればOKです!



もうWordPresブログができちゃいました。
この画面に出ているパスワードは、WordPresログイン時に使うパスワードとは違うものですのでご注意を。
この画面にある「DBユーザー名」「DBパスワード」を使う機会はほぼ無い(サーバー移行のときなどの特殊な場合)のですが、念のためメモしておきましょう。
「サイトが表示可能になるまで少しだけ時間がかかります。」とあり
数分待っていると、左下にこんな表示が出てきます。
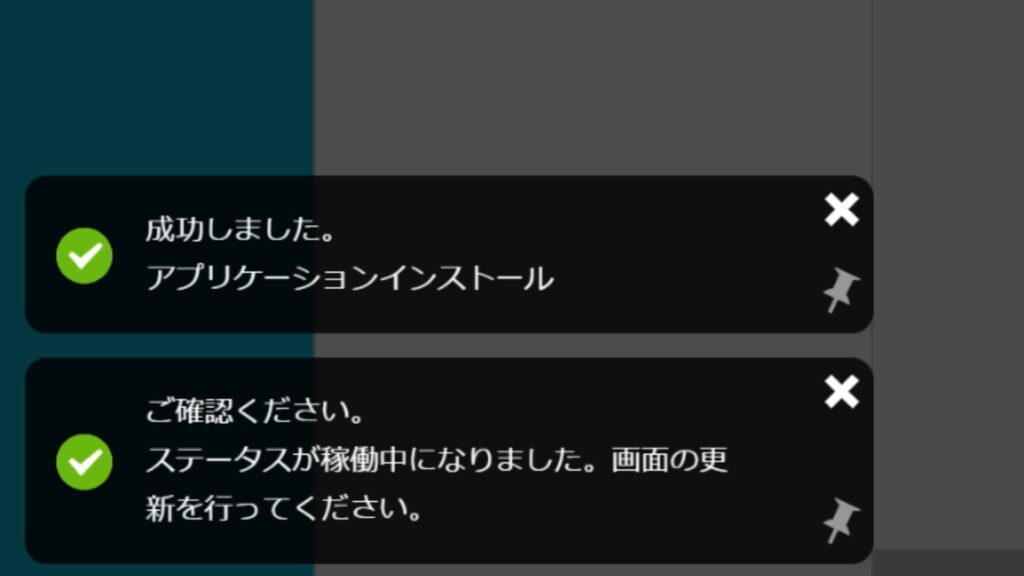
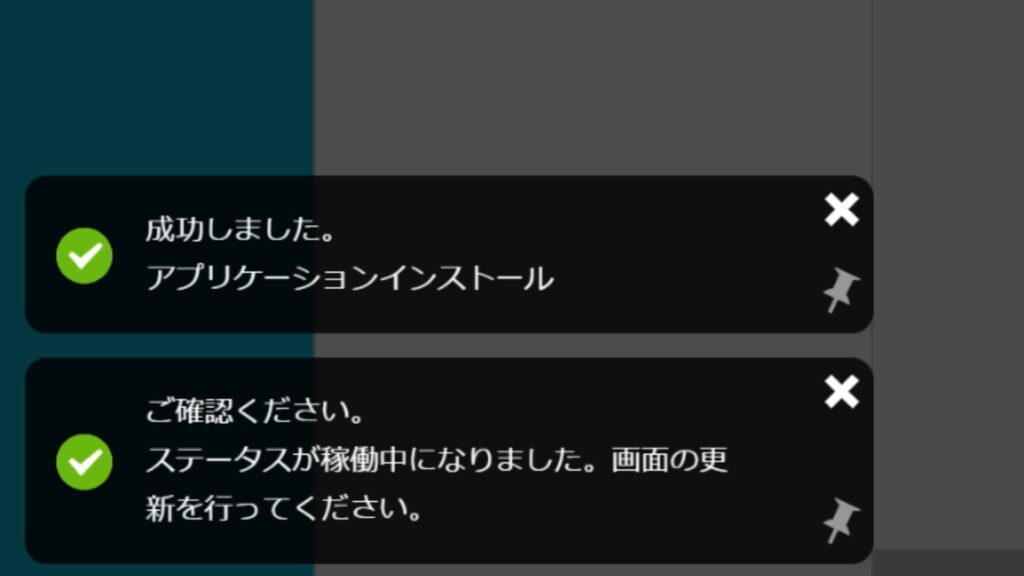
この画面が出てきたら、WordPresのインストールは完了です!
4:WordPressの独自SSLを設定する
ではこの後は、WordPressのSSL設定についてご紹介します!
SSL設定とは、サイトのセキュリティを高める設定のことです。
・・・が、そんなに意味を理解していなくてもOK!「http://」を「https://」にする作業と考えていただければ大丈夫です。
実はこれも、ConoHa WINGでサーバー契約をすれば、放置しておくと勝手にやってくれます。
大体先ほどの状態から30分程度待つと独自SSLが反映されます。



私のときは40分くらいかかりました。時間帯やアクセスによってかわるみたいですね。気長に待ちましょう!
「https://~」から始まる自分のブログURLにアクセスしてみて
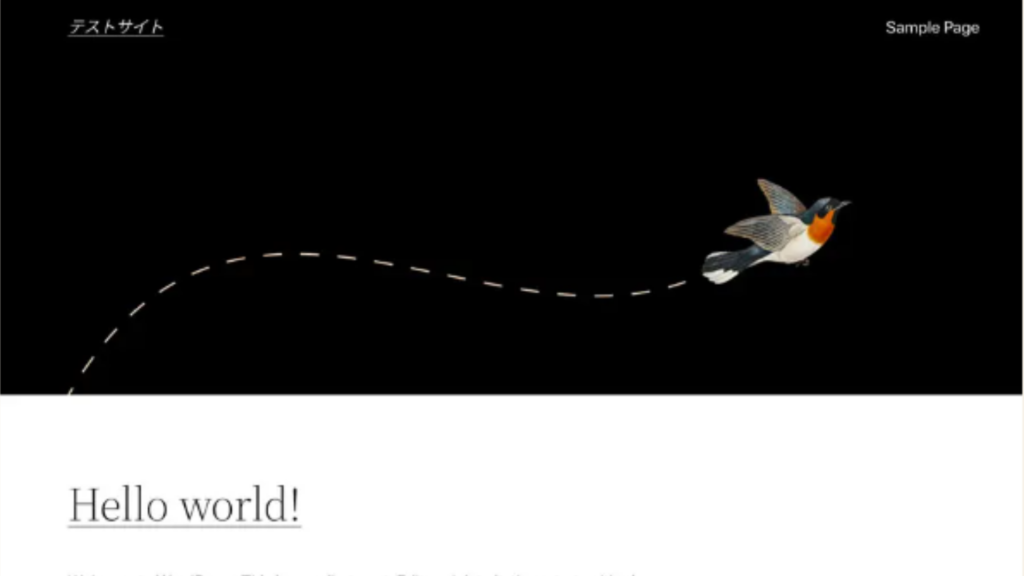
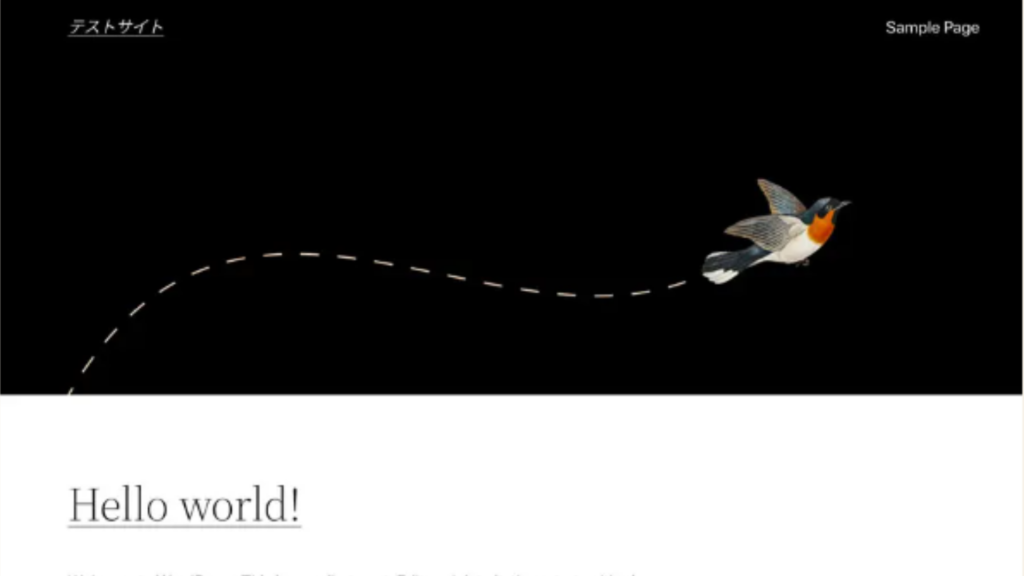
上画像のように、サイト画面が表示されたらOKです。WordPresブログがWeb上に反映されたことになります!
もしも反映されたか心配な場合は(30分~2時間くらい)待ってから、ConoHa WING管理画面の「サイト管理」→「サイト設定」→「自分のURL」をクリックしてみてください。
下記のように「SSL有効化」のボタンが青くなり押せるようになっているので、このボタンを押せばSSLの設定が完了となります。(押せない場合はまだ反映中となります。30分~4時間ほども待ってみてくださいね。)
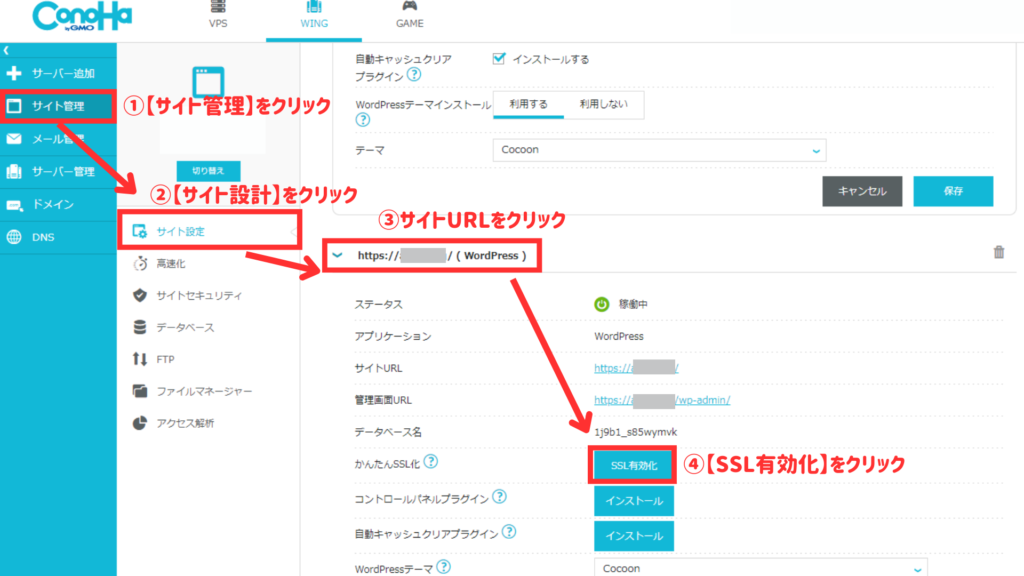
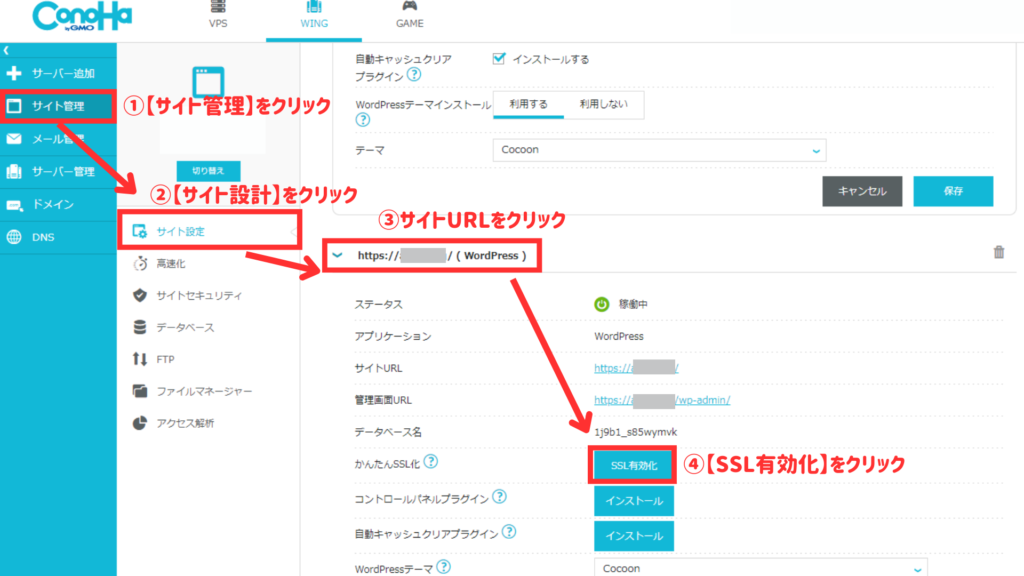
左下に「成功しました」ってポップアップが出ればOKです!
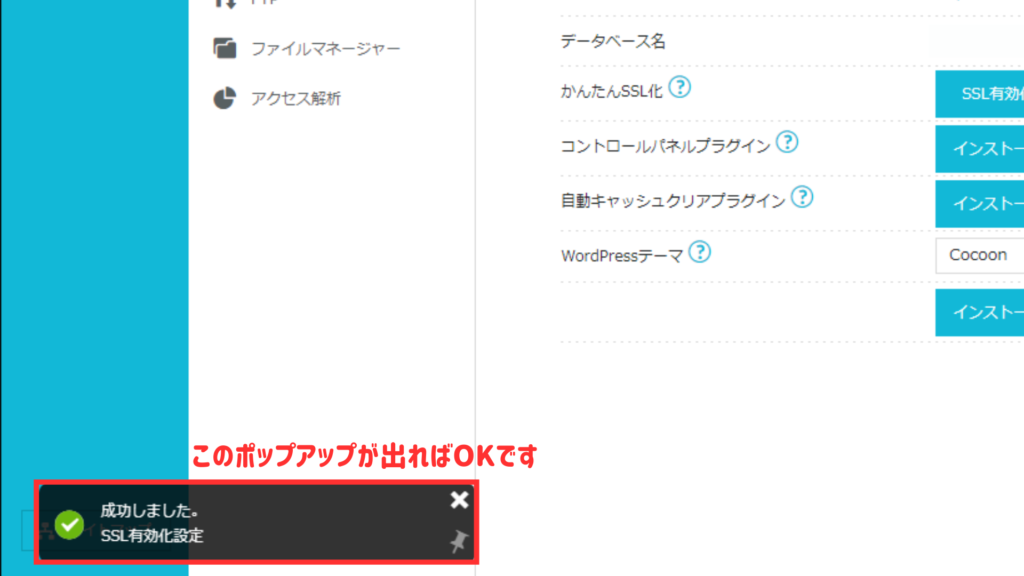
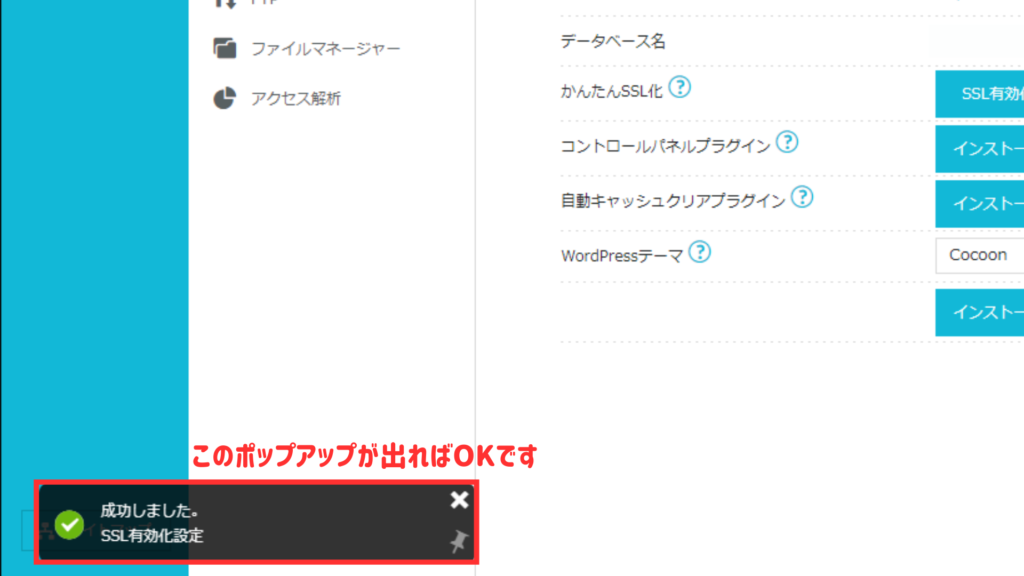
これでWordPresブログの完成です!



ブログ開設おめでとうございます!これであなたもブロガーですね!
続いては、WordPressを立ち上げた後にやるべき初期設定に進んでいきましょう!
ステップ④:WordPresを始めるのに最低限の設定をする
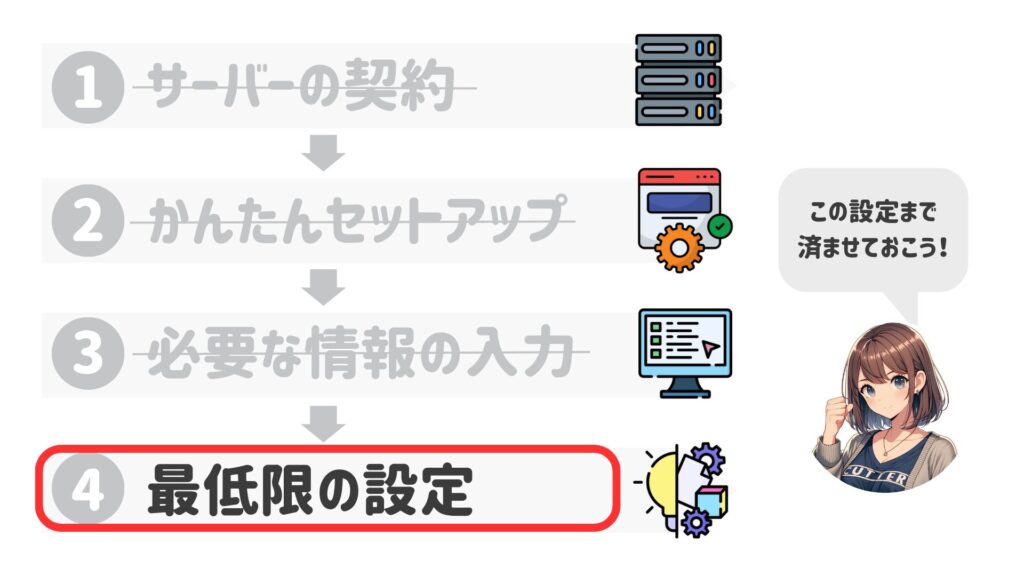
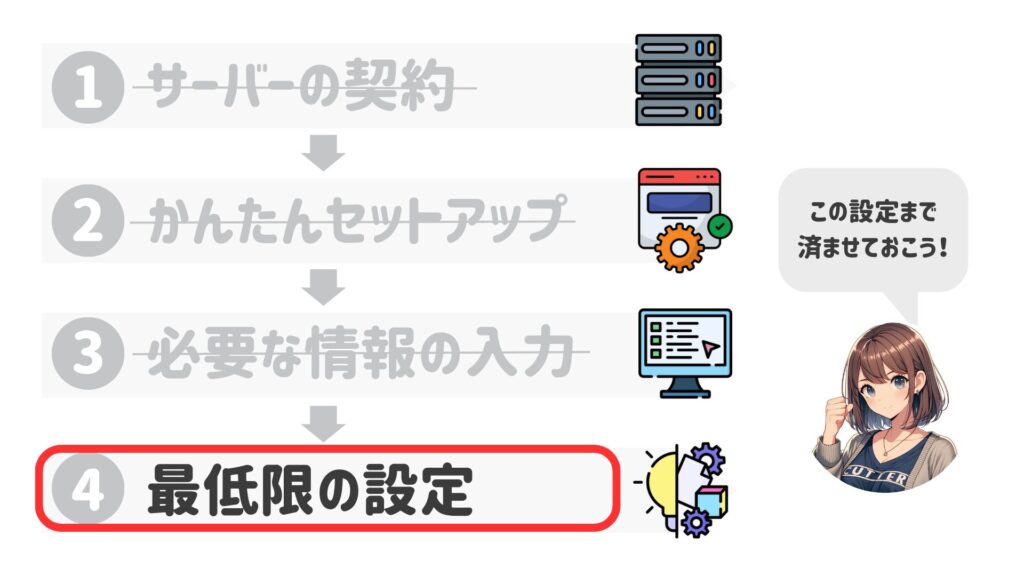
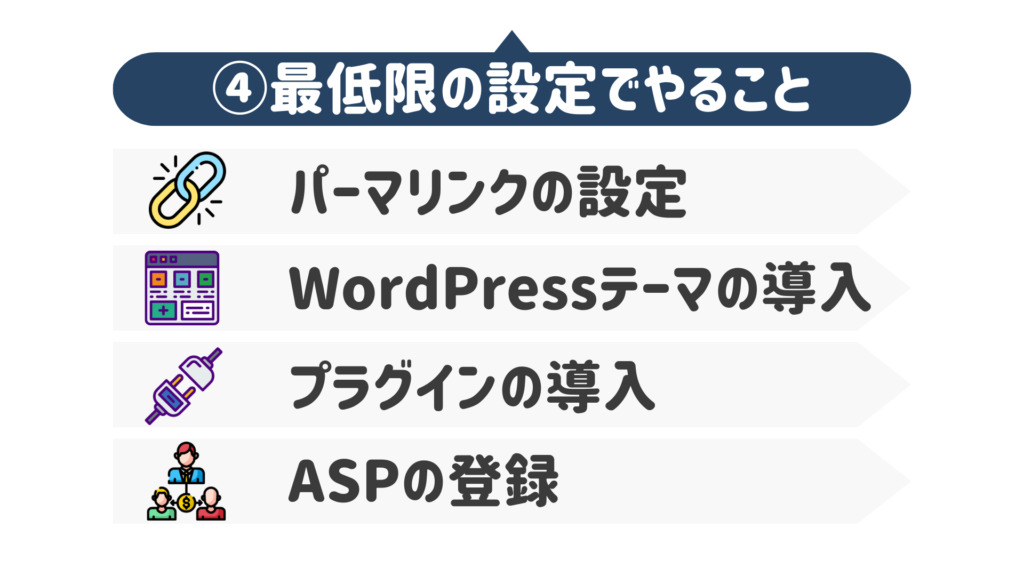
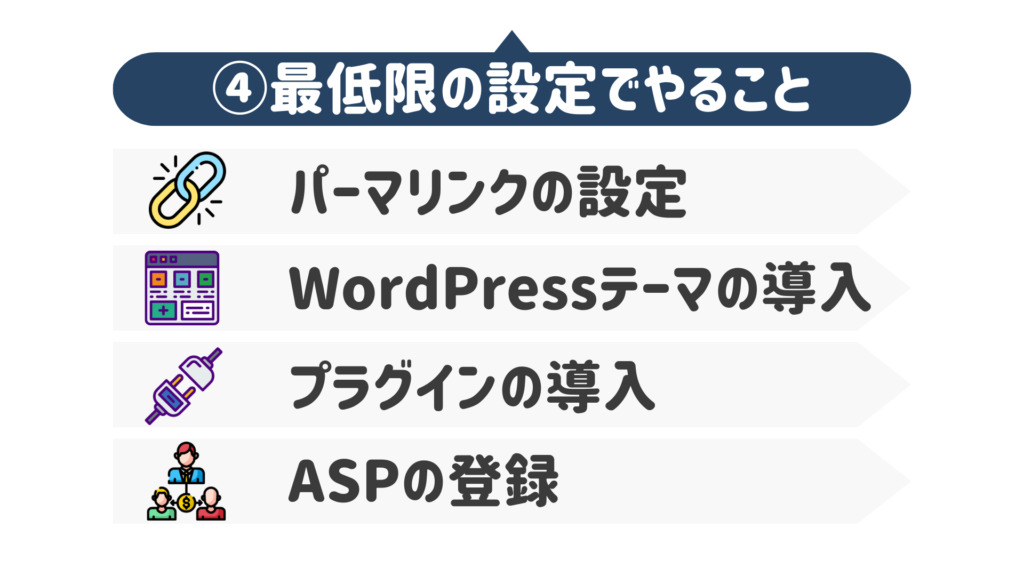
WordPressの立ち上げお疲れさまでした。
続いて、WordPressの設定で最低限これだけはやっておきたいというものを紹介していきます。
まずはWordPressブログにログインする
まずはWordPressにログインします。
自分のログインURLは、自分のサイトアドレスの最後に「/wp-admin」をつけたものになります。
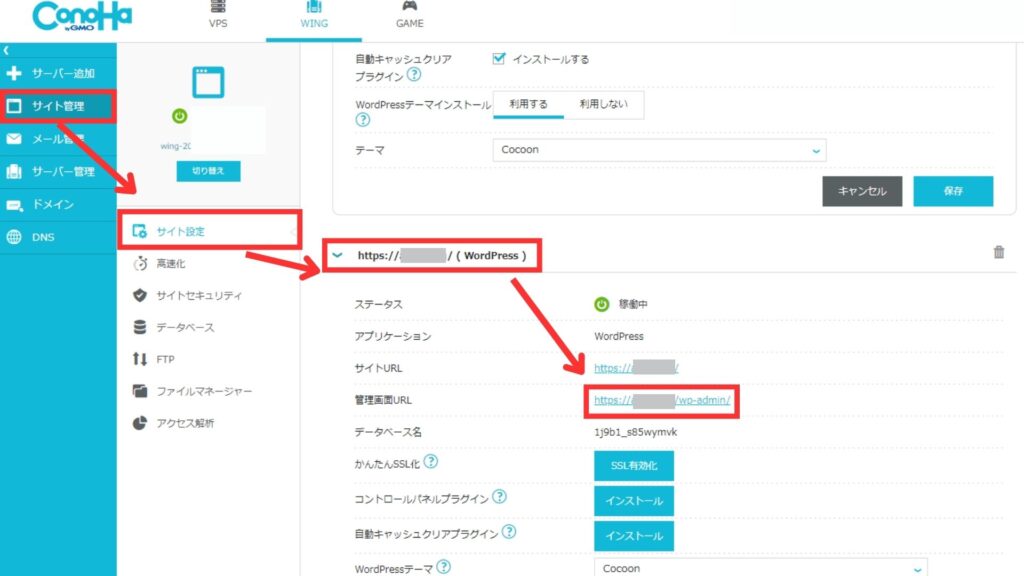
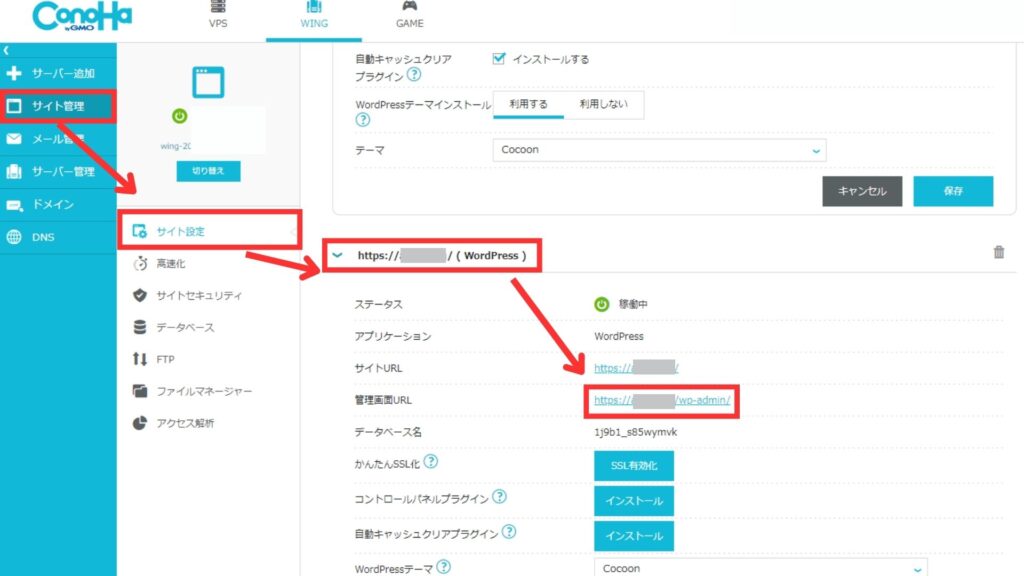
ConoHa WINGの管理画面から、「サイト管理」→「サイト設定」→「ドメインをクリック」→「管理画面URL」をクリックするとWordPress管理画面へアクセスできます。
直接URLを入力してもOKです。
「ステップ②:WordPressかんたんセットアップ」で設定した、「ユーザー名」と「パスワード」を入力して「ログイン」をクリックしましょう。
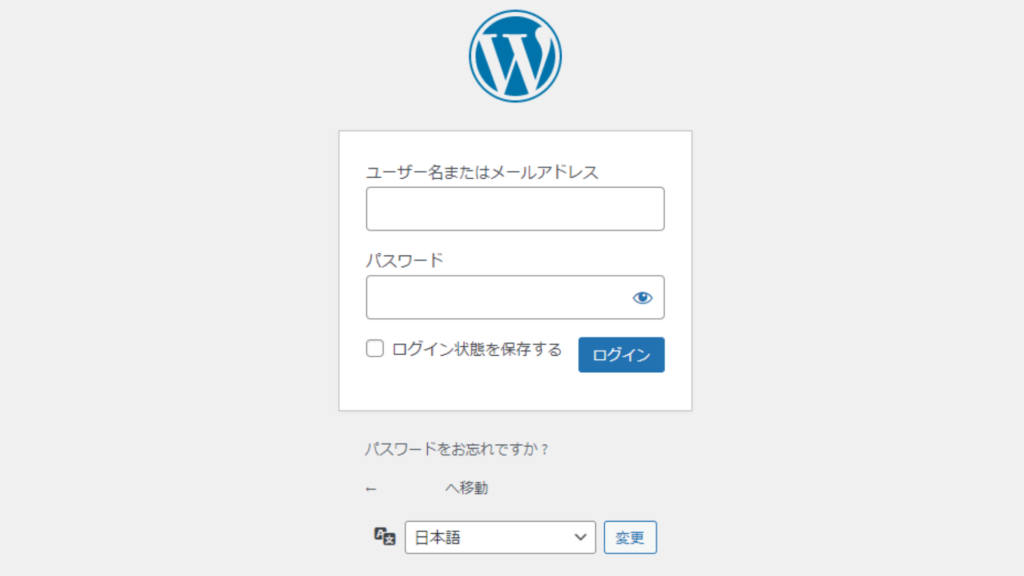
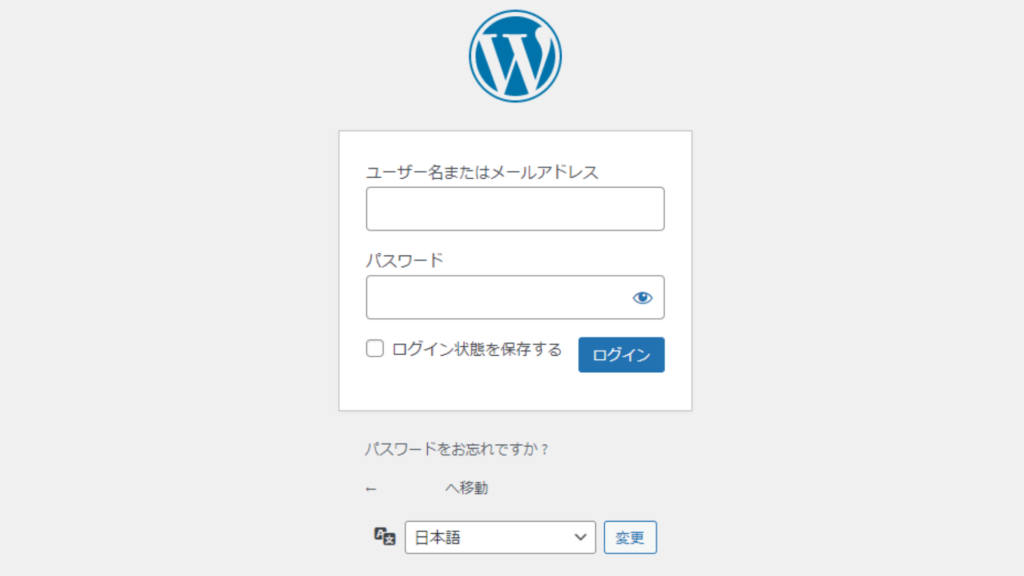
ログインが完了すると、下記のような管理画面が表示されます。
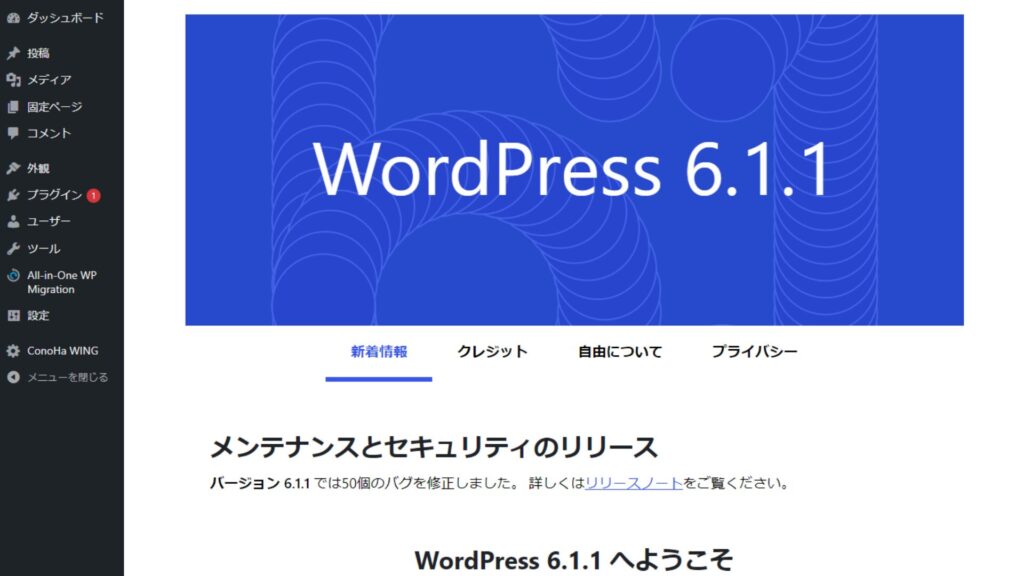
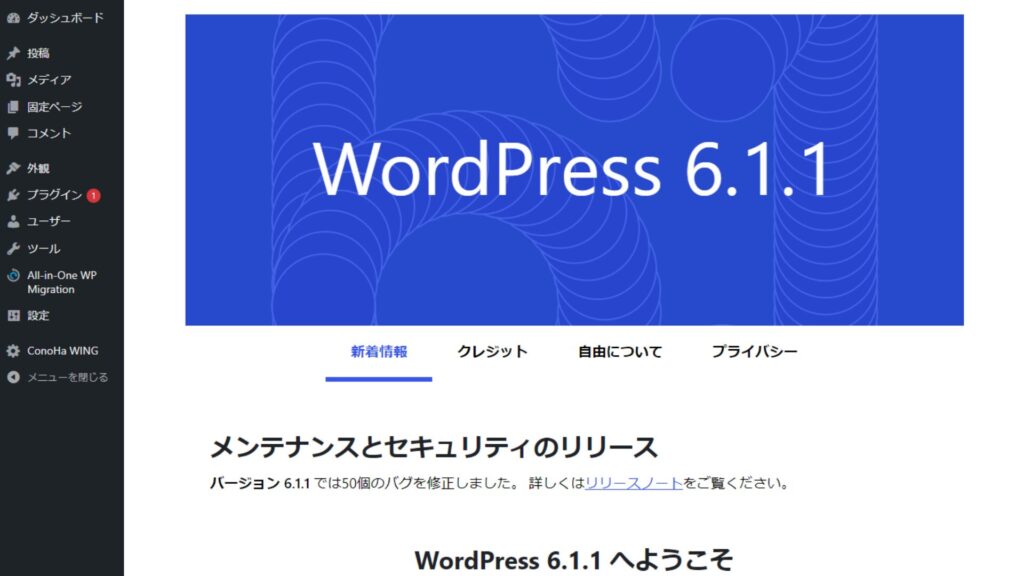



WordPressブログの裏側は、このようになっています。
この画面から、ブログの投稿や様々な設定をすることができますよ!
それでは、このWordPressで作業をしていくための、初期設定をおこなっていきましょう!
パーマリンクの設定
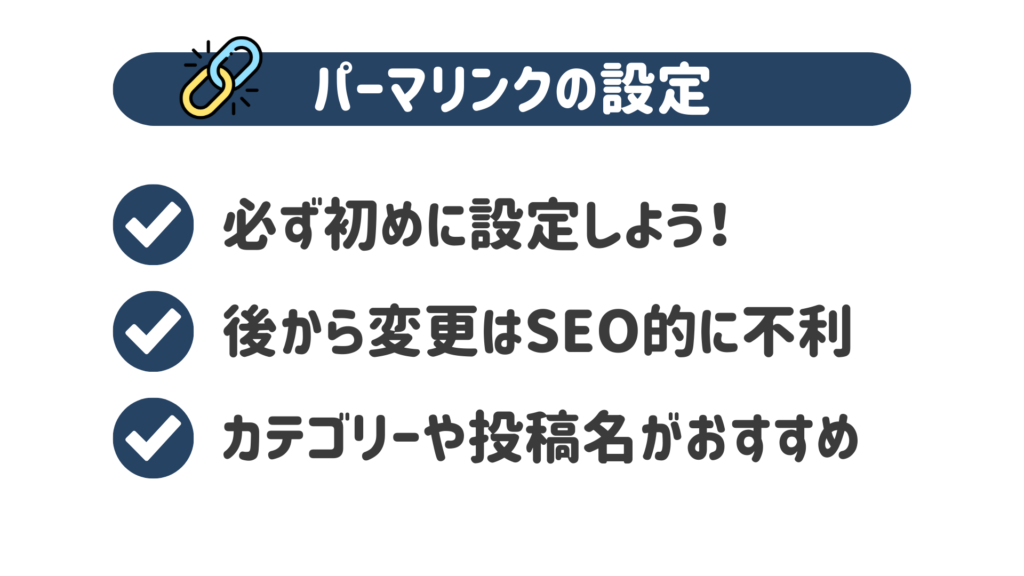
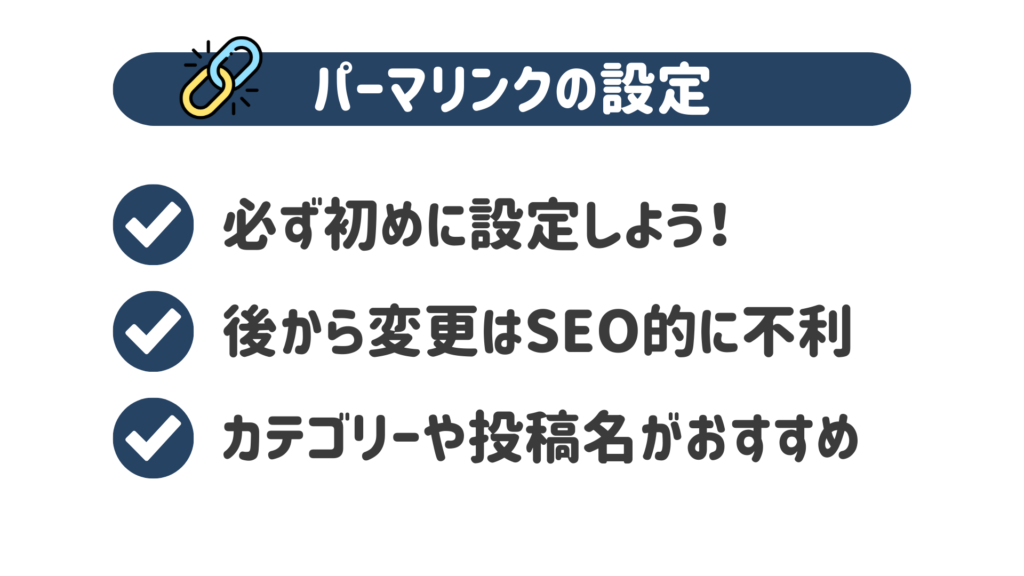
パーマリンクとは、ブログ記事のURLのことです。
例)http://www.tbs283blog.com/test
パーマリンクの設定とは、上の例でいえば「/test」の部分の設定をしていくことになります。
たまにURLが日本語になっているブログがありますが、日本語のURLはあまりおすすめできません。
また、このパーマリンクを後から変更すると、SEOで不利なことになるので、必ず初めにやっておきましょう。



設定に1分もかからないので、WordPresログイン後にすぐやりましょう!
WordPressにログインし、左メニューの「設定」→「パーマリンク設定」を開きます。
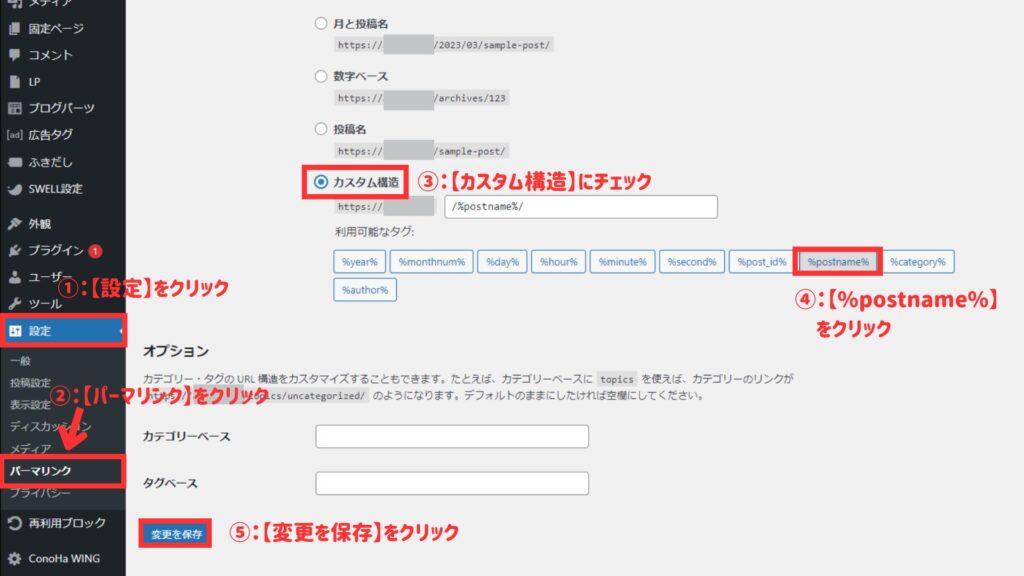
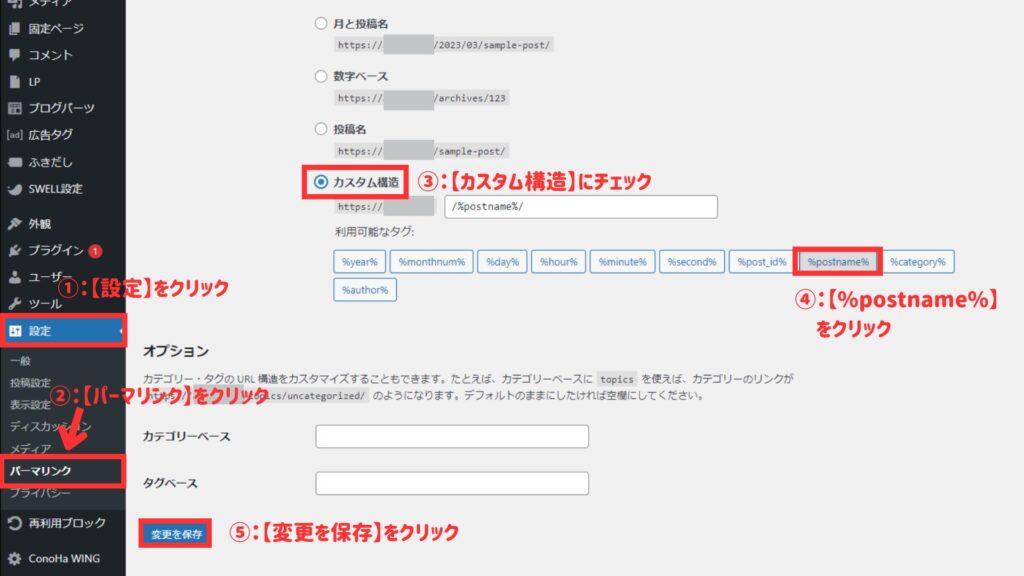
すると「パーマリンク設定」の画面に移動するので「共通設定」の部分から「カスタム構造」を選択します。
そして「利用可能なタグ」の中から「/%postname%/」をクリックしましょう。
忘れずにその下にある「変更を保存」をクリックして、パーマリンクの設定が完了です。



これでパーマリンクの設定は終了となります。あっという間でしたね!
あとは記事作成画面で、右側メニュー内のパーマリンク「URLスラッグ」を編集すれば、好きなURLに変更出来るようになります。
WordPressテーマでブログのデザインを整える


WordPressの見た目を整えるために、デザインテーマを導入していきましょう。
デザインテーマには、有料・無料の2種類があります。
無料のおすすめは「Cocoon」で、ブログで稼ぎたいと考えている方は、有料テーマを購入した方がいいです。



有料テーマは、デザインが良いだけでなくて、SEO対策(先ほどのパーマリンクなど)もバッチリで記事執筆に集中できます!
なので、コストがかかったとしても、有料テーマを導入しておくのがおすすめです。
ブログ初心者におすすめのテーマは、以下の5つです。
他にもブログやサイトの特徴に合わせて、さまざまなWordPressテーマを選ぶことができます。
下記の記事で解説していますので、ぜひご覧ください。


これらのテーマは多くのブロガーさんも使っているので、ブロックの使い方やデザインの変更の仕方など、Googleで検索すればいくらでもでてきます(これ結構重要です!)



WordPress初心者は分からないことだらけなので、慣れるまでは凄い検索して調べます。
なので、情報がすぐにたくさん出てくる有名なテーマを導入するのがベストですよ!
ちなみに当サイトで使用しているのは、有料テーマの「SWELL
SWELLの特徴としては
- カスタマイズしやすい
- デザインがおしゃれ
- 複数サイトで使用可能
- SEO内部対策がされている
- 有名なテーマなので検索すればすぐに情報が出てくる
という感じです。



SWELLを使っていて、おしゃれなブログを運営しているブロガーさんも凄く多いです!
「おしゃれなデザインのブログを作りたい!」「収益化させたい!」という方は、SWELL
その理由ですが、
無料テーマから有料テーマに変えた際、ブロックやふきだし、張り付けたリンクなど・・・これまで書いてきた記事のレイアウトが全てぐちゃぐちゃになってしまうんですね。
ブログを始めて、途中で「やっぱり有料テーマにしたい」と思って有料テーマに変えると、記事の修正でかなりの時間が取られます。
時間も労力も、そして稼ぐぞ!という気力まで取られてしまいます。
ですので、ブログで収益化を目指すなら、早いうちに有料テーマを導入しておきましょう。
当サイトで使用した際の実体験レビュについては、下記の記事で解説しています。


WordPressで使うプラグインを整える


ワードプレスの大きな特徴として「プラグイン」があります。
プラグインは、簡単に言うと「拡張機能」のことで、難しいプログラミングコードなどを書かなくても、プラグイン入れるだけで様々な機能が使えるようになります。



これが無料ブログには無い特徴ですね。様々な機能があって便利ですよ!
重要なプラグインがいくつかありますが、長くなりますのでこちらは別記事で紹介します。
プラグインの説明、導入方法はこちらからご覧ください。


ASPの登録


ブログで収益化するには、ASPサイトは必須なので登録しておきましょう。
その広告を使って稼ぐことを「アフィリエイト」といって、誰かが広告から商品を買うと自分に報酬が入る仕組みとなっています。
登録必須のASPサイトは以下になります。



私を含めて、稼いでいる方が登録しているASPサイトを紹介していきますね!
登録必須のASPサイト
全て無料で登録できて、3分ほどで完了します。
各ASPサイトによって広告単価が異なったり、紹介できる商品・サービスが違います。
なので、最低限3~5つのASPサイトには登録しておきましょう。
まずはA8.netに登録するのをおすすめします。広告量もASPサイトで一番多く、自分のブログサイトにあった広告を見つけることができますよ。



ASPサイトによっては審査に落ちることがあります。
その場合は記事数が足りてない可能性が高いので、記事を5~10など増やして再び申請しましょう!
また、下記でおすすめの人気アフィリエイトについてまとめた記事があります。ASPについて詳しいことが知りたい方は、ぜひ下記からご覧ください。


まとめ:WordPressで楽しいブログライフを始めよう!
以上でWordPressでのブログの始め方の説明は終わりです。お疲れ様でした!
WordPressはテーマやデザイン、プラグインなど、種類も豊富にありますので、順次解説していけたらと思います。
本記事は以上になります。
サイト支援









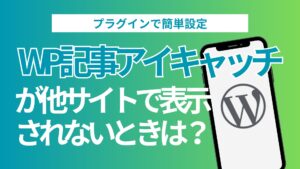

コメント
コメント一覧 (3件)
[…] PC用のWordPressブログ作成記事の「ステップ④:WordPresを始めるのに最低限の設定をする」から読んで、実行してください。ここから飛べます。 […]
[…] ≫【最短10分】WordPress ブログの始め方はここから […]
[…] パーマリンクの設定 […]